“Can I play Spotify on two or more devices simultaneously?” you find such similar questions from Reddit, Spotify Community, or other forums. An increasing number of users hope to cast their Spotify music to more devices for convenient and seamless playback across those devices.
If you are also seeking one answer to this question, please look no further than this post. You will find 7 solutions to listen to Spotify on multiple devices at the same time with or without Spotify Premium. Without further ado, let’s dive into it!
Note: You can skip to the Conclusion to have a quick look at the comparison table about the 7 solutions.

- Part 1. Spotify Play on Multiple Devices without Premium [Unlimited Devices]
- Part 2. Listen to Spotify on Multiple Devices with Offline Mode [3 Devices]
- Part 3. Stream Spotify to Multiple Devices with Family Plan [Up to 6 Devices]
- Part 4. Make Spotify Connect Multiple Devices with Spotify Connect [All Supported Devices]
- Part 5. Play Spotify on Two Devices with SoundHound [2 Devices]
- Part 6. Sync Spotify on Multiple Phones with AmpMe [Up to 8 Devices]
- Part 7. Spotify Play Same Songs on Multiple Devices with Group Session [Up to 6 Devices]
- Part 8. In Conclusion
Part 1. How to Play Spotify on Multiple Devices Simultaneously without Premium
In this section, you will learn how to play Spotify songs on multiple devices without using a Spotify Premium account. What you need is just the AudFun Spotify Music Converter, a dedicated tool that works precisely to download songs, podcasts, playlists, and any other content from Spotify to local files without Spotify Premium.
It features top-notch decryption technology that can convert Spotify songs to any file format such as MP3, AAC, FLAC, and more to overcome incompatibility issues.
What makes AudFun stand out is that it can retain 100% original audio quality and ID3 tags for Spotify downloads. It enables you to listen to Spotify music offline without premium losslessly on any device at once.

AudFun Spotify Music Converter
- Run at 5X times faster and download in batches
- The lossless audio quality and ID3 tags are preserved after conversion
- Export Spotify music to FLAC, WAV, MP3, AAC, M4A, and M4B
- Help listen to the Spotify offline on multiple devices simultaneously
How to Download Spotify Music for Offline Playing on Multiple Devices
Awesome conversion and download of Spotify songs are feasible using the AudFun Spotify Music Converter app. You can install it on your Windows or Mac by hitting the above Download tab and giving it a shot. Here are the stepwise guidelines for how to play Spotify on multiple devices at once using AudFun.
Step 1 Register and Activate AudFun Music Converter for Spotify
If you have upgraded to AudFun’s full version, you can activate it. Launch the AudFun Spotify Music Converter on your PC. Then tap on the top-right menu bar looking like a three-line icon. From the pull-down menu, select ‘Register‘ and enter the credentials to access the full features of this tool.
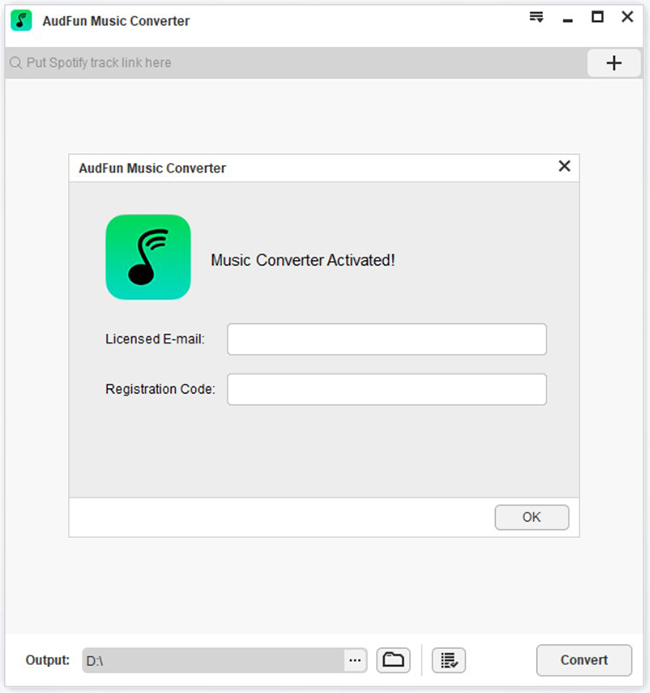
Step 2 Copy Spotify URL to AudFun Music Converter
Click on the three-dot icon of Spotify songs or playlists and pick ‘Share‘ > ‘Copy Song Link‘ or ‘Copy link to playlist‘. After that, paste the copied link to the top address bar on AudFun, followed by clicking the upper ‘+‘ button to load those songs or playlists. Also, you can drag and drop the track or playlist from Spotify to the home screen of AudFun quickly.

Step 3 Configure Spotify Output Audio Settings to Play on Multiple Devices
Click on the upper-right menu bar again and press the ‘Preferences‘ tab from the drop-down menu. Next, switch the ‘Convert‘ pane on the new window, in which you can select an audio format for exporting the added Spotify songs. MP3 is the best shot for its extensive compatibility. Plus, it is also feasible to personalize the Spotify bitrate, sample rate, and conversion speed.

Step 4 Start Converting Spotify Music to the Computer
Finally, hit the ‘Convert‘ button at the bottom right corner of AudFun to start the conversion process. Wait for a few minutes until the conversion completes and access the downloaded songs from the File icon on the app.
Now, you can transfer and listen to those converted Spotify songs on multiple devices at the same time without a Spotify premium subscription.

Part 2. How to Listen to Spotify on Multiple Devices at the Same Time in Offline Mode
In an offline mode, you can access the Spotify downloaded songs if you are a paid user. According to Spotify’s description, premium users can use their Spotify account online on one device while using the same Spotify account offline on other two devices at the same time. Here is how to make it:
Step 1. Fire up the Spotify app and open a playlist you want to play in offline mode. Then click on the Download button.
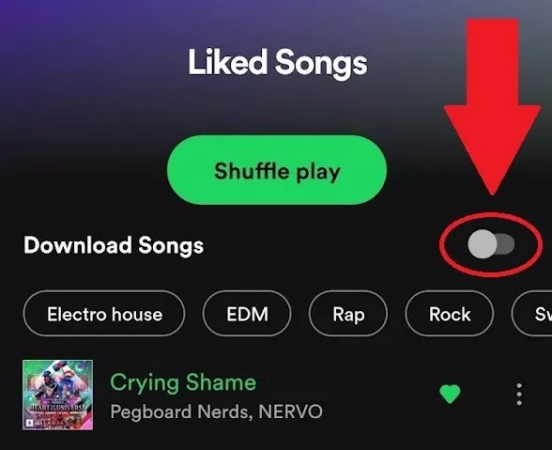
Step 2. Once the Spotify songs are downloaded, get ready to turn on the offline mode on Spotify:
On PC: Tap the top-left ‘…‘ icon on Spotify and select ‘File‘ and then ‘Offline Mode‘ from the pop-up list.
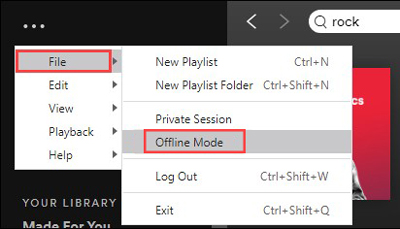
On Phone: Click on the cog icon on the Home screen of Spotify to open its Settings page. Then press ‘Playback‘ > ‘Offline mode‘.
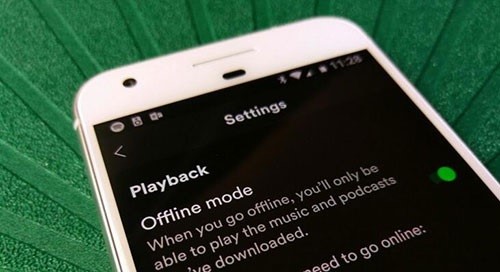
Step 3. After activating the offline mode on two devices, please log in to your premium account on the third device for online playback. Then you can listen to Spotify music on 3 devices at once.
Part 3. How to Stream Spotify to Multiple Devices Simultaneously with Family Plan
Another interesting method to get Spotify to play on multiple devices is by enrolling with the Spotify Premium Family plan scheme. In this subscription plan, Spotify allows users to log into 6 different accounts on 6 devices respectively or use the same Spotify account on 6 devices.
The Family Plan costs $16.99 per month, which seems to be less when compared to subscribing to the individual device. You can also share this scheme with your friends to enroll on 6 devices. While streaming the songs, it is enough if you link with the Family plan precisely.
Step 1. Click here to view all Spotify subscription plans.
Step 2. Hit the ‘Get Premium Family‘ button and follow the prompts to finalize the purchase.
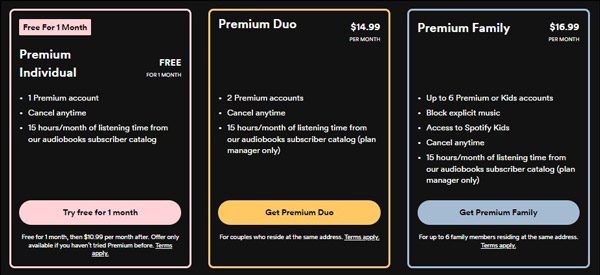
Part 4. How to Connect Spotify to Multiple Devices with Spotify Connect
Spotify Connect empowers Spotify subscribers to cast Spotify to multiple devices seamlessly within their homes. This feature facilitates connecting Spotify to authorized speakers such as Amazon Echo, Google Home, and Sonos for convenient playback. But please note the feature is only for Spotify Premium subscribers.
Here, we’d like to take playing Spotify on Sonos for example:
Step 1. Launch the Sonos app on your mobile device and press the bottom ‘Settings‘ tab from the navigation bar.
Step 2. Then click on ‘Services & Voice‘ > ‘Music & Content‘ > ‘Add a Service‘ where you can add Spotify as the media source to Sonos.
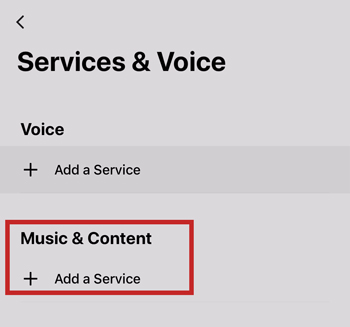
Step 3. Once you add Spotify to Sonos, please confirm the selection by choosing ‘Add to Sonos‘ > ‘Connect to Spotify‘.
Step 4. Now, go back to the Spotify app and open a playlist. Touch on the Spotify Connect icon from the Now Playing bar.
Step 5. From the pull-up available device list, please choose ‘Sonos‘ to cast Spotify music to Sonos. You can change the selection to switch across available devices. This way, you can listen to Spotify on multiple speakers seamlessly.
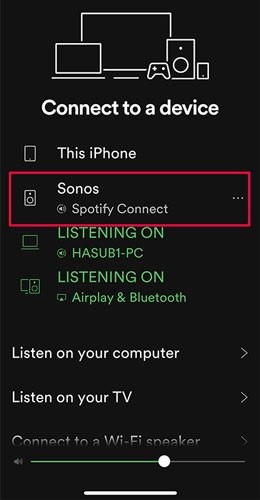
Part 5. How to Play Spotify on Two Devices at the Same Time with SoundHound
Similar to Shazam, SoundHound is designed as a music recognizer that can identify songs from the playing audio clips and show you the complete track with lyrics.
Better than Shazam, SoundHound also serves as a music player. It can be connected to your Spotify account to access your Spotify playlists. That means you can stream Spotify playlists through SoundHound on one device while you listen to music through the Spotify app on another device. The premise is that you have a Spotify Premium account.
Please refer to the below guide to listen to Spotify on two devices with the help of SoundHound:
Note: SoundHound does not allow you to search individual songs from Spotify but only play Spotify playlists. Therefore, please add the songs you want to stream to a playlist on Spotify in advance.
Step 1. Install the SoundHound app on your mobile from Google Play Store or App Store.
Step 2. Tap on the ‘Play‘ tab from the bottom navigation bar and press the upper ‘Connect to Spotify‘ option.
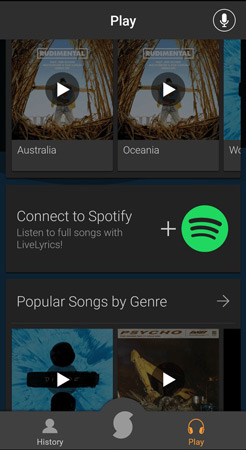
Step 3. Log into or sign up for a SoundHound account. Then allow the SoundHound to access your Spotify data.
Step 4. Then SoundHound will display the available Spotify playlists and you can play them without affecting the Spotify app. Now you can listen to Spotify together with other users.
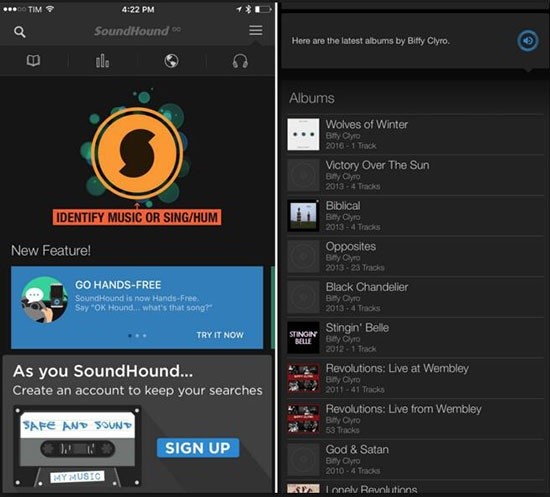
Part 6. How to Sync Spotify on Multiple Phones at Once with AmpMe
AmpMe is a free and incredible app that helps play Spotify same songs on multiple devices (mainly including phones) at the same time. You can add various music services (e.g. Spotify) to AmpMe and then your phones can serve as a portable sound system. It entitles to make Spotify sound louder by connecting to more phones.
This method works well only if you use a Spotify Premium Individual or Family account. Up to 8 users can join a party on AmpMe. Resembling SoundHound, you are required to install the AmpMe app on your phone and connect to your premium Spotify account before playing. Later, please walk through the following instructions:
Step 1. Navigate to AmpMe.com to install the AmpMe app on your iPhone or Android.
Step 2. Open the AmpMe app on mobile and click on the bottom-right big ‘+‘ button.
Step 3. Then hit the Spotify logo from the pull-up app list and hit the bottom ‘Connect‘ button to log in with your Spotify account credentials.
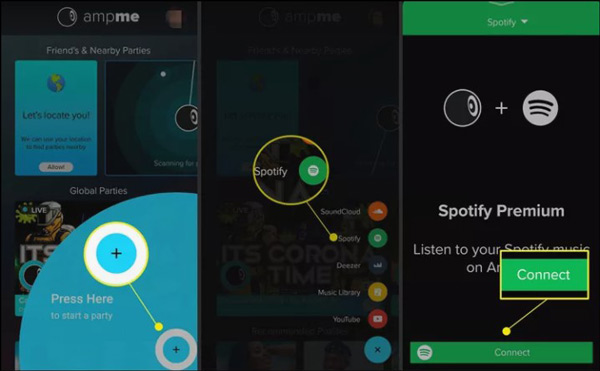
Step 4. Once connect AmpMe to Spotify, you and other AmpMe Spotify users can start playing Spotify music through AmpMe on multiple devices.
Note: To join a party on AmpMe, please enable both your GPS and Internet connection on your device. Then it will skip to a new screen as the picture displays. Just click on the bottom Spotify logo from the new screen to host a party.
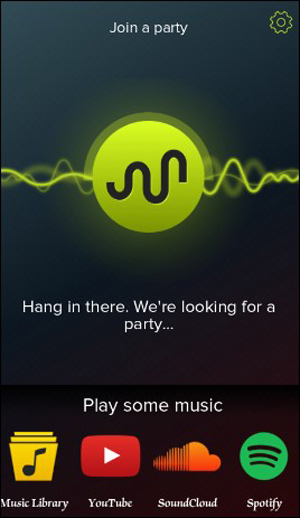
Part 7. How to Make Spotify Play Same Songs on Multiple Devices at Once with Group Session
Spotify Group Session endows Spotify Premium members with the ability to listen to the same song or podcast on different devices simultaneously. Up to 6 participants can join the Spotify Group Session to add tracks to the queue, play, pause, skip, and select the next song.
Look into the following details to play the same song from Spotify on 2-6 devices at once:
Step 1. On the Spotify app, open a playlist and touch on the bottom Spotify Connect icon from the Now Playing section.
Step 2. Proceed to hit the bottom ‘START SESSION‘ button to start a group session on Spotify.
Step 3. Tap on the lower ‘INVITE FRIENDS‘ tab to share the invitation link with your friends. Once they accept, you and your friends can begin listening to Spotify music on different devices.
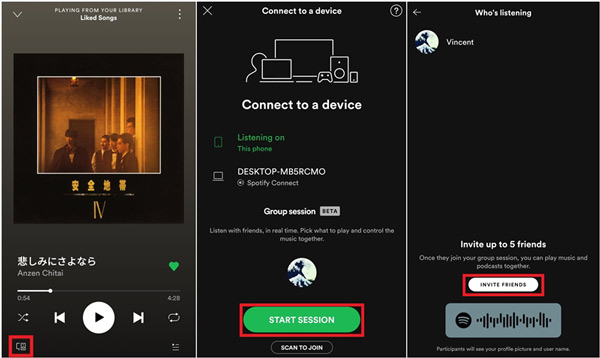
Part 8. Conclusion
| Solution | Need Spotify Premium | Devices |
|---|---|---|
| AudFun Spotify Music Converter | ❎ | Unlimited devices |
| Spotify Offline Mode | ✅ | 3 devices |
| Spotify Family Plan | ✅ | Up to 6 devices |
| Spotify Connect | ✅ | All Spotify Connect-supported devices |
| SoundHound | ✅ | 2 devices |
| AmpMe | ✅ | Up to 8 devices |
| Spotify Group Session | ✅ | Up to 6 devices |
In this post, we have an interesting discussion on how to play Spotify on multiple devices with or without premium. Surf the above-listed methods and the comprehensive table to choose the one that suits your needs.
Generally speaking, the AudFun Spotify Music Converter entitles you to download Spotify audio content to MP3 or other local files, streaming Spotify music on almost all devices.
