With good color balance, crisp images, and decent black levels, Hisense smart TV is a nice choice to enjoy digital media entertainment, such as listening to music on it. Many Spotify users have the same question: Can I install Spotify on Hisense TV for playing streaming music from Spotify on Hisense TV?
Fortunately, you can find and download the Spotify app on many smart TVs, including the Hisense Smart TV. However, only Hisense Roku TV and Hisense Android TV support the built-in Spotify app. So, how can you get Spotify on all Hisense TV models? Luckily, this article will introduce an efficient tool to help you play Spotify music on any Hisense smart TV, including those running the VIDAA Smart TV operating system.
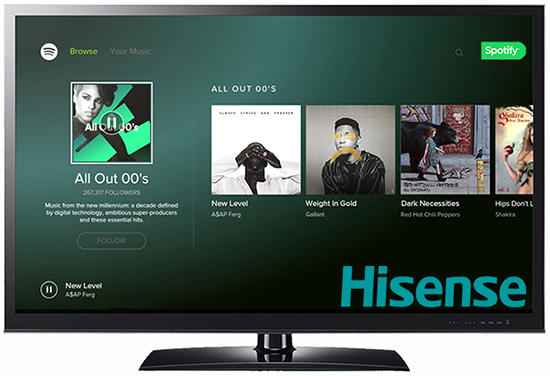
- Part 1. Can You Get Spotify on Hisense TV
- Part 2. Best Way to Play Spotify on Hisense TV (All Models Supported)
- Part 3. Official Way to Download Spotify on Hisense TV (Android/Roku OS)
- Part 4. Official Ways to Get Spotify on Hisense TV (Other OS)
- Part 5. FAQs about Hisense Spotify Integration
- Part 6. Conclusion
Part 1. Can You Get Spotify on Hisense Smart TV
The answer varies on different Hisense TV models. Both Hisense Roku TV and Hisense Android TV come with a Spotify app on account that Spotify support Roku and Android operating systems. However, those Hisense smart TVs that support VIDAA TV OS, Fire TV OS, XClass TV OS, and Google TV OS don’t have a compatible Spotify App Player.
But never fret! We have prepared an all-in-1 solution that empowers you to play Spotify on all smart TVs including the Hisense TV models without installing the Spotify app on those TVs. Just read on!
Part 2. How to Get Spotify on Hisense Smart TV (All Models Supported)
Is there an effective way to play Spotify on all Hisense Smart TV models? The simple answer is YES! No matter which Hisense TV you’re using, such as VIDAA, Roku, or Android TV, you can try this method. Let’s see how.
It’s well known that all Hisense TVs have a USB port, which provides a method for users to insert a USB drive to play local files on them. Therefore, getting Spotify on Hisense smart TV via the USB stick is an easy way.
However, Hisense TV is compatible with common local audio tracks, while Spotify music downloads are cache files with a unique Ogg Vorbis format. Thus, you should download and convert Spotify songs to common files such as MP3 or AAC that are compatible with Hisense TVs.
| Platform | Supported Audio Formats |
| Hisense Smart TV | AAC, MP3, AC3 |
| AudFun Spotify Music Converter | AAC, MP3, WAV, FLAC, M4A, M4B |
AudFun Spotify Music Converter is a professional music converter that is capable of converting Spotify to WAV, MP3, AAC, FLAC, W4A, and W4B. It runs at a 5X faster conversion speed while keeping all ID3 tags. With the help of this tool, all Spotify users can get and play Spotify on Hisense TV offline.

Key Features of AudFun Spotify Music Converter for TV
- Download Spotify playlists as local files for Hisense smart TV
- Convert Spotify to Hisense smart TV-supported audio formats
- Play Spotify on Hisense smart TV, LG Smart TV, and any other TVs
- Give you back lossless Spotify tracks at a 5X conversion speed
How to Download Spotify for Hisense Smart TV
The following is a complete tutorial to convert Spotify music for Hisense Smart TV and play Spotify on Hisense TV via a USB port. With just a few clicks, the process will be finished.
Step 1 Add Spotify Music to Play on Hisense TV

Install the AudFun Spotify Music Converter for Mac or Windows on your computer and launch it from your desktop. The Spotify app will also run or reinstall automatically. Please select Spotify songs that you want to play on Hisense TV. Drag them to the conversion window or copy and paste the URL of Spotify tracks into the search bar to add Spotify music.
Step 2 Customize Output Format for Hisense TV

Hit on the Preferences > Convert button from the top menu bar to open the setting window. There are six output formats for your choice. You can define channels, bit rates, and sample rates of output Spotify songs on the same screen. Besides, you can reset the target folder by clicking the Converted icon or choose to export tracks by artist or album archive.
Step 3 Download Spotify Music to Hisense TV-compatible Files

Press the Convert button to let AudFun Spotify Music Converter download Spotify music to Hisense TV-supported audio files. During this process, the song data will be saved well, such as title, genre, year, group, album art, and more. Finally, streaming Spotify tracks can be located in the output folder.
Note: AudFun Spotify Music Converter free-trial version only returns one-third of each track. To get the entire file, it is recommended that you purchase the full version.
Step 4 Play Spotify on Hisense TV via USB Port

It’s easy to download music from Spotify to USB after you converted them to common audio tracks. Here are the detailed steps to export Spotify files to USB and play them on Hisense Smart TV.
1. Plug into your USB stick to your computer, then copy and paste the Spotify music folder to the USB drive.
2. Plug out the USB drive and insert it into the USB port of your Hisense Smart TV.
3. Launch the music player built-in on your TV and play Spotify music from the USB drive.
Part 3. How to Download Spotify on Hisense Smart TV (Roku TV & Android TV Supported)
With a free Spotify account, you will have to stream and listen to songs on Hisense TV with commercials. Updating to the Premium plan can block this dilemma. When it comes to downloading Spotify on Hisense TV, it’s necessary to know that you can get Spotify on Hisense Roku TV from the Roku Channel Store and find Spotify on Hisense Android TV from Google Play Store. Let’s check out the detailed tutorials respectively.
Also, because many users are seeking for a solution to get Spotify on VIDAA TV, we have also listed a feasible way to make it.
📺1.1 How to Download Spotify on Hisense Roku TV
Step 1. Open your Hisense Roku TV at home and click the Home button.
Step 2. Select the Search option and type ‘Spotify‘ to find the Spotify app. Then, please choose it and hit on the Add Channel to download Spotify on Hisense smart TV.
Step 3. Press the Go to Channel button to fire up the Spotify app. You need to choose the Login with PIN option, and then it will pop up an activation code.
Step 4. Navigate to the Spotify app on Hisense TV, and then fill in your name and password to log in to your Spotify account. Now, you can enter the activation code to activate the app.
Step 5. It’s able to browse favorite music and playlists on the Spotify app and play Spotify on Hisense smart TV.
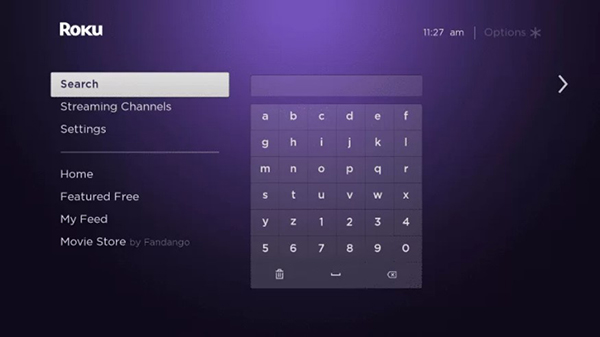
📺1.2 How to Install Spotify on Hisense Android TV
Step 1. Start the Hisense Android TV and make a WiFi connection. Then, you can enter the Apps tab from the home screen to choose Google Play Store.
Step 2. Hit on the Search icon to find Spotify from the app list and install Spotify on Hisense smart TV from the Google Play store.
Step 3. Turn on the Spotify app to press the Login with PIN option in the settings. You will see the Spotify Activation Code on the TV screen.
Step 4. Visit the Spotify activation site and sign in to your Spotify account with your activation code.
Step 5. Now, you can start to play your favorite Spotify songs on Hisense TV.
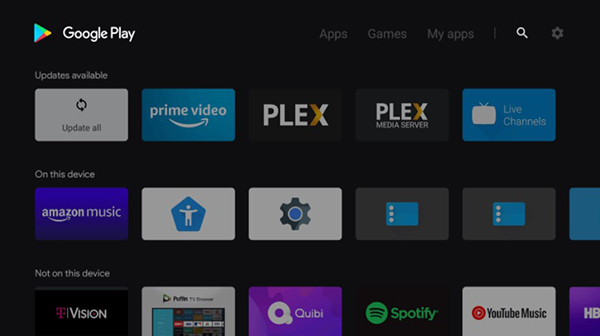
📺1.3 How to Get Spotify on Hisense VIDAA TV
VIDAA TV is also a hot-selling Hisense Smart TV model. Does VIDAA have Spotify? It is a pity that the Spotify app are not supported on the VIDAA TV OS. However, that doesn’t matter because the Spotify Web Player can be accessed still on the browser of this model. Thus, please follow the stepwise guide below to get Spotify for this device:
Step 1. On your remote control for Hisense VIDAA TV, press the Browser button to launch a web browser on the device.
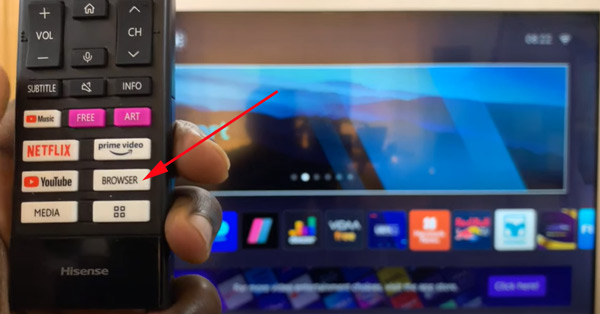
Step 2. Navigate to Spotify.com on the browser to open the VIDAA Spotify Web Player and listen to Spotify on Hisense VIDAA TV.
Step 3. Sign in to your Spotify free or premium account and start playing songs using the remote.
Note: The audio quality on the Spotify Web Player may can’t live up to your expectations. Spotify Premium users can only enjoy music at 256kbps while the free Spotify users get 128kbps. Moreover, Spotify Web Player is not so unstable as the Spotify app, which possibly leads to the Spotify Web Player not working issue.
More Tips: How to Connect Your Spotify Account on Hisense TV
After the installation, you may log into your Spotify account to listen on the Hisense Smart TV. There are two ways for you to choose.
Way 1. Simply log in by entering your Spotify account and password.
Way 2. Launch Spotify on your Hisense TV and select LOG IN WITH PIN. Enter the pin shown on your TV at https://www.spotify.com/pair.
Part 4. How to Play Spotify on Hisense TV (Other OS)
The Spotify app gives music lovers access to over 100 million high-quality songs. If you find the above method cumbersome, you can cast your favorite music from the Spotify app onto your Hisense Smart TV using various casting functions or tools.
4.1 How to Play Spotify on Hisense TV via Chromecast
Step 1. Connect the Google Chromecast to the HDMI port of your Hisense TV. For Chromecast Audio users, please connect it to the optical fiber input port.
Step 2. You can start to play your favorite Spotify songs on your laptop or mobile device.
Step 3. On the Now Playing screen, you can choose Chromecast as the target device to cast and play Spotify music on Hisense smart TV.
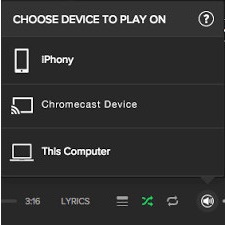
4.2 How to Stream Spotify to Hisense Smart TV via Spotify Connect
Step 1. Open the Spotify app on your phone and select the music you want to stream on Hisense TV.
Step 2. Tap the Connect to a device button from the playing interface.
Step 3. Click on Hisense TV. (Make sure your TV and Spotify are using the same Wi-Fi)
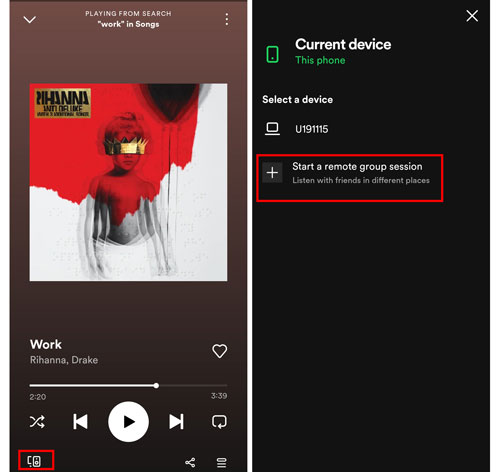
4.3 How to Cast Spotify to Hisense TV via Apple AirPlay
Step 1. Make sure your Hisense Smart TV system is up to date. Use the remote control and go to Home > Settings > Apple AirPlay and Homekit.
Step 2. Make sure your iPhone and the Hisense TV are connected to the same Wi-Fi. Then swipe down the Control Center on your iPhone, turn on Screen Mirroring, and tap your Hisense TV.
Step 3. Now, you just need to enter the AirPlay code shown on the TV into your iPhone and hit OK.
Step 4. You can stream any track or music from Spotify on your TV at will.
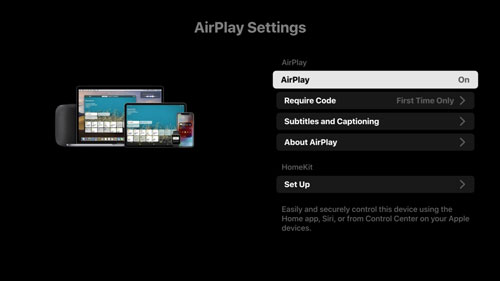
Part 5. FAQs about Hisense Spotify Integration
Q1: Does Hisense support Spotify?
Yes, but not exactly. Spotify app is now available on some models of Hisense Smart TV, such as Hisense Roku TV, Hisense Android TV, and more.
Q2: How to listen to Spotify on my Hisense TV?
There are three options for you. The first one is to download the Spotify app on Hisense TV directly, but not all the Hisense TV models support installing the Spotify app; the second one is to stream Spotify music from your phone and cast it to the TV. And the third is to download Spotify music to your local folder via AudFun Spotify Music Converter and play it to the TV via HDMI cable or USB port.
Q3: Is Apple AirPlay 2 work on all Hisense Smart TV models?
No. The Apple AirPaly 2 is only available on Hisense Roku devices starting with Axxx, Cxxx, CxxGB, and 7xxx. You may go check support/roku.com for more details.
Part 6. In Conclusion
We have covered how to get Spotify on Hisense TV for all Spotify subscribers. You can download the Spotify app on Hisense Smart TV directly or cast the music on your mobile device into the TV. Alternatively, you can try AudFun Spotify Music Converter to download and convert Spotify music to MP3 as local files. After that, you can play them on your Hisense TV, but also enjoy them on any device you want, and keep them forever. Start your journey of listening to music on the sofa.
