Spotify is an awesome music streaming service. Today many people want to listen to their favorite Spotify tracks on their TV. The good news is, that now the Spotify TV app has been made to be compatible with most TV brands.
Connecting Spotify to smart TV is not always straightforward. This is because some smart TVs don’t come with the Spotify app already installed. In some cases, you have to cast Spotify on TV using Chromecast.
If you want to enjoy your Spotify songs on TV for free, then you will have to remove the protection. All these methods may not be easy especially if you are not a tech-savvy person. In this article, we are going to give you all the tutorials on how to play Spotify on TV for all models.
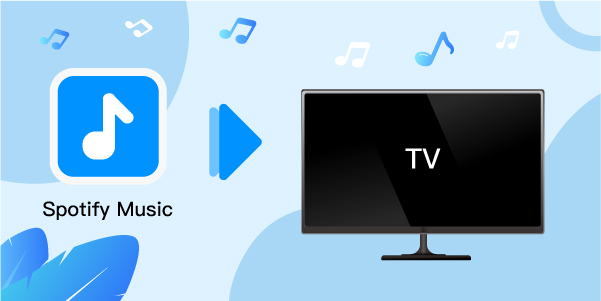
- Part 1. Play Spotify on All Smart TVs via USB
- Part 2. Get Spotify on TV via Spotify TV App
- Part 3. Stream Spotify on TV via Spotify Connect
- Part 4. Cast Spotify to TV via Chromecast
- Part 5. Connect Spotify to Apple TV via AirPlay
- Part 6. Fix: Spotify Not Working on TV
- Part 7. Conclusion
Part 1. How to Play Spotify on TV without App
It is feasible to play Spotify on smart TVs for those people who subscribe to Spotify Premium or have the latest TV models. For different smart TVs, the methods also vary accordingly, which is a little complicated. In this case, you can take a look at this solution adopted by many users: Download Spotify songs to compatible audio files (MP3/AAC/FLAC/WAV) and upload them to TVs via USB.
When it comes to this, we recommend giving priority to the AudFun Spotify Music Converter, a great software that can be up to this downloading job without Spotify Premium. It enables every user to download all audio files from Spotify and export them to MP3, AAC, M4A, and more plain file types with 100% success rates.
Apart from that, this software is equipped with advanced decryption technology, keeping lossless sound quality and full ID3 tags. You can also opt to change the bit rate, sample rate, and audio channels, among other parameters on this gadget provided that you hope to get higher-quality audio.

Key Features of AudFun Spotify Music Converter for TV
- Support input resources: Spotify tracks/playlists/albums/artists/podcasts/audiobooks
- Turn Spotify audio to FLAC, WAV, MP3, AAC, M4A, and M4B
- With 100% lossless streaming quality alongside full metadata info retained
- Allow to play Spotify music on all smart TVs, like Hisense TV, Sony TV, etc.
How to Download Spotify Songs for Playing on Smart TVs
Try the free version of the AudFun Spotify Music Converter on your Windows PC or Macbook to test its features. The free version enables you to convert the 1-minute content of each file while the full version empowers you to get complete files.
If it tickles your fancy, please look into this hyper-specific tutorial to download Spotify playlists to MP3, WAV, or other frequently used files for playing on all smart TV models.
Step 1 Add Spotify songs you want to download to AudFun

When you fire up the AudFun program, the Spotify app will be opened simultaneously. Go to the Spotify app and find the Spotify songs, playlists, albums, audiobooks, or podcasts that you want to download to play on TV. Simply drag and drop them to the converter’s user interface.
Alternatively, copy & paste the URL links of Spotify audio into the search box on AudFun, followed by tapping the Add icon to load them.
Amid this, please make sure you get the following two things done:
- Keep the Spotify app running all the time.
- Insert the output device (airphones, Bluetooth speakers, etc.) into your computer and never disconnect it until the downloading process is finished.
Step 2 Select the output format for Spotify on TV

On the top menu bar, select “Preferences” > “Convert“. Afterward, select the output format as MP3, AAC, FLAC, or any other TV-enabled formats. Besides, edit the bite rate, sample rate, channels, conversion speed, etc. to your preferred. Once done, click “OK“.
Step 3 Convert and download Spotify music for TV

Now simply click the “Convert” button on the AudFun Spotify Music Converter’s interface to start downloading Spotify songs to MP3 at 320kbps or other selected file types. Once the conversion download is done, find the converted folder by touching on the bottom File sign.
How to Add Spotify Downloads to TVs
After downloading your favorite Spotify songs to a computer, you can start transferring them to your TV for offline playing. Here is a guide about how to add Spotify music to an Android TV.
Step 1. Plug your USB drive into the computer that contains your downloaded Spotify content till it is recognized by the PC.
Step 2. Proceed to move those Spotify songs to your USB drive using the drag-and-drop action.
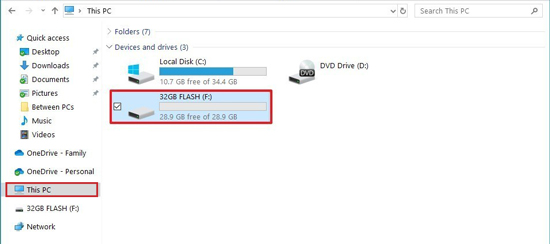
Step 3. Switch on your TV. Insert this USB stick into the TV.
Step 4. On the remote, press the Home button. On the TV, choose ‘Apps‘ > ‘Media Player‘ or ‘Music Player‘.
Note: If you fail to find the ‘Media Player‘ app, please click on ‘App‘ > ‘+‘ to add it.
Step 5. Open the Music Player app and you will find your inserted USB drive from the list.
Step 6. Long press the USB drive and choose ‘Build metadata index‘ to sync all files from the USB to your TV. Once done, you can play your Spotify content on the TV.
Part 2. How to Get Spotify on TV via Spotify TV App
Today the Spotify app has been updated and can be downloaded and installed on any smart TV regardless of the operating system. However, you need to follow several steps to download and install the app. To learn to download Spotify on TV, follow these steps:
Step 1. Go to the Google Play Store or App Store on TV. then search and install the official Spotify app for TV.
Step 2. Now log into your Spotify Premium account on the smart TV by entering the email address and password.
Step 3. Go back to the Spotify app on your mobile or computer, hit on the Spotify Connect icon to find your TV. Click on it and choose ‘LOG IN WITH PIN‘.
Step 4. Head to https://spotify.com/pair on TV and enter the PIN code displayed on your phone or desktop.
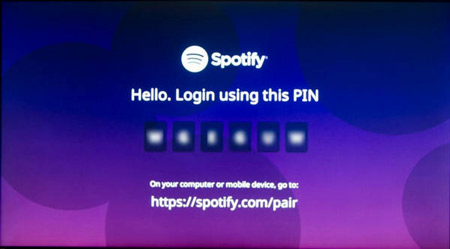
Part 3. How to Connect Spotify to TV via Spotify Connect
Spotify Connect serves as a feature for Spotify subscribers to seamlessly listen to music between different devices. With it, you can control the Spotify playback on your phone or tablet while listening to music on smart TVs, speakers, game consoles, etc., which offers a convenient channel to play music across multiple devices without any hassle.
Here you will learn how to put Spotify on smart TV with Spotify Connect. Just follow the steps below and start.
Step 1. Open the Spotify app on a phone, tablet, or computer. Start playing your favorite playlist or album.
Step 2. Click on the Spotify Connect icon from the Now Playing bar.
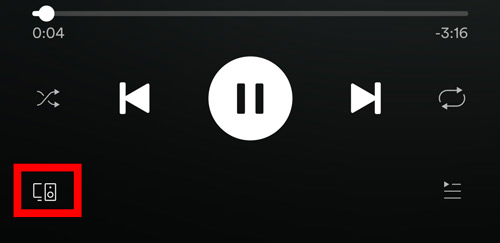
Step 3. From the “Connect to a device” screen, select your smart TV to pair it with your device. Later, you will hear the playing music coming out from the TV.
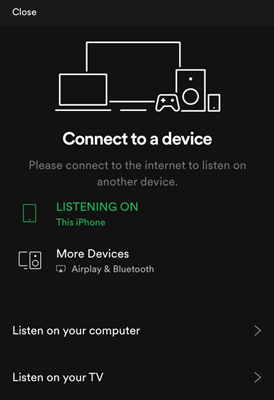
Part 4. How to Cast Spotify to TV via Chromecast
Another way to connect Spotify to TV is to use Google Chromecast, a unique hardware device developed by Google for many TV models. It is capable of casting audio, videos, photos, and more content on other devices from your phone, tablet, or computer. With Chromecast, you can cast Spotify to TV, stereo system, or speakers. Now, follow the tutorial here and start.
To cast Spotify to your TV via Chromecast, you can follow these steps:
Step 1. Set up your Chromecast device by inserting it into the TV’s HDMI port. Then connect it to the same Wi-Fi network as your mobile or computer.
Step 2. Open the Spotify app on your phone or desktop. Begin playing a playlist you want to cast to your TV.
Step 3. Click on the “Available Devices” icon from the Now Playing bar on the Spotify app.
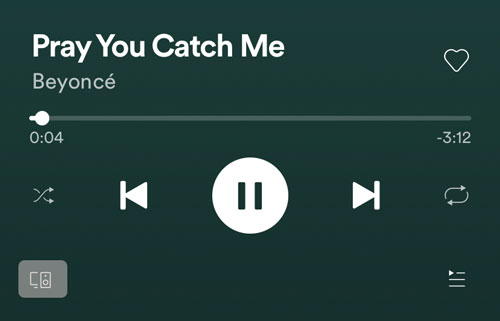
Step 4. Find your Chromecast on the list of available devices and select it. Now, you can control music playback on your mobile or desktop while listening to the music on the Chromecast-compatible TV.
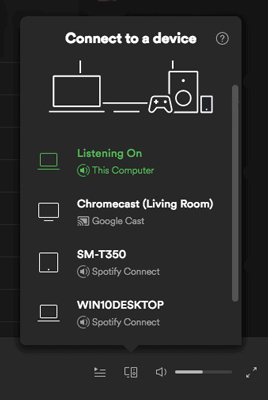
Part 5. How to AirPlay Spotify to Apple TV
Apple TV and iOS users are endowed with more of an alternative to connect Spotify to their smart TVs. That is to use the AirPlay feature on their iPhone or iPad to cast the audio of video to Apple TV’s screen. Here is how to make it:
Step 1. Connect your Apple TV and iOS device to the same Wi-Fi network.
Step 2. On your iOS, go to the Control Center by swiping down from the top screen. Then click on the AirPlay icon.
Step 3. From the pull-down available device list, tap on ‘Apple TV‘ to pair the two devices. Once done, you can play Spotify on Apple TV from phones.
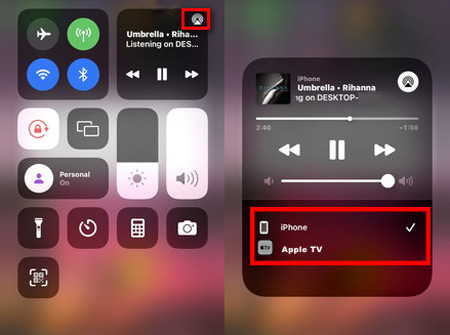
Part 6. Fix: Why Isn’t Spotify Working on My TV
Multiple factors may play a role in Spotify not working on TV issues such as the outdated Spotify app or TV software, poor network connection, incompatibility with Spotify Connect or AirPlay, etc. To get it resolved, you can try the following fixes:
- Check Wi-Fi or other network connections. You can switch to a better network.
- Make sure your device supports Spotify Connect, Google Cast, or AirPlay.
- Check your Spotify Premium subscription. Spotify Connect and Chromecast are only available for subscribers.
- Please update the Spotify app and the TV software to the newest version.
- Confirm your device and the TV are connected to the same network.
- Uninstall and reinstall the Spotify TV app.
- Use the AudFun Spotify Music Converter to download Spotify songs and then transfer them to TVs for offline playback.
Part 7. Conclusion
Here are all 5 ways to play Spotify on TV from your phone, tablet, computer, etc. The easiest of them all is to simply download the Spotify app on TV and play your Spotify music directly in the app on the TV.
If you can’t download the Spotify app to your TV, then you can use either your smartphone or computer and connect it to the TV using the Spotify Connect feature. Alternatively, you can use Chromecast to cast Spotify on TV.
However, all these methods require that you have to be a premium user and your TV must have the capacity to support the features. If you can’t use all these methods, then you will need AudFun Spotify Music Converter to download and convert Spotify content to a format supported by your TV. Then you can simply play Spotify on multiple devices including TVs using a USB drive.
