“How to download FLAC from Spotify?” – A user from the internet.
FLAC provides bit-perfect CD copies and sounds better than MP3. So, some people are eager to know how to convert Spotify to FLAC lossless. Thus, today, we will focus on this topic.
We know that Spotify features a unique Ogg Vorbis audio format. This means the songs can only be used in the Spotify app itself. When it comes to getting Spotify FLAC downloads, a third-party tool is necessary. Here we will show several Spotify FLAC downloader online, free and the best for you. Then you can learn how to use them to download and rip Spotify to FLAC format. Let’s dive in now.
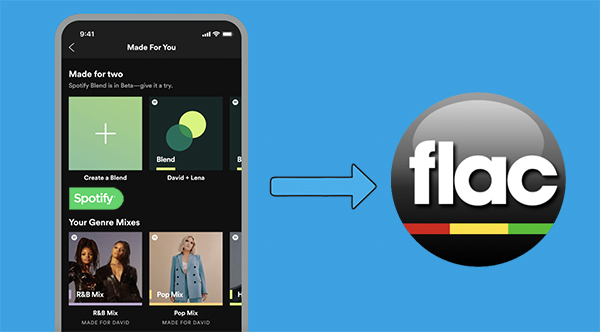
- Method 1. Best Spotify to FLAC Downloader
HOT - Method 2. Spotify to FLAC Converter Online
- Method 3. Spotify to FLAC Converter Free
- Method 4. Rip Spotify to FLAC via Recording Tool
- FAQs
Part 1. Best Spotify to FLAC Converter – AudFun Music Converter
AudFun Spotify Music Converter is one of the all-around Spotify FLAC downloader tools. It is designed for all Spotify users to download Spotify FLAC files.
Whether you have a Free or Premium Spotify account, it lets you download any content from Spotify. And it can convert the audio tracks at a 5X faster conversion speed. As the name suggests, it also works well as a music converter. It can convert Spotify to FLAC losslessly and other 5 audio formats. They are MP3, WAV, AAC, M4A, and M4B.
Besides adjusting Spotify to FLAC, this smart Spotify FLAC downloader also lets you set other audio parameters. You can reset the bit rate, sample rate, audio channel, conversion speed, and more.
The highlight feature of AudFun Spotify Music Converter is that it uses advanced technology. So, it can capture all metadata and save them in Spotify FLAC local files. Thus, you can play Spotify to FLAC downloads on any FLAC-compatible device without limits.

Key Features of AudFun Spotify FLAC Downloader
- Losslessly convert and download Spotify to FLAC, MP3, AAC, WAV, M4A, and M4B
- Customize output audio quality and other parameters
- Keep 100% original ID3 tags info with built-in ID3 tags editor
- Provide a free trial version for both Mac and Windows computers
How to Download FLAC from Spotify via AudFun Music Converter
To get ready, please download a free trial version of the AudFun Spotify Music Converter. Also, download the Spotify desktop app on your computer. Here, we will show how to download and convert Spotify to FLAC without loss on a Windows computer.
Step 1 Add Spotify music to AudFun Spotify FLAC downloader

Once you have the AudFun Spotify Music Converter installed on your computer, please start it. It will open the Spotify desktop app also. Then, you can add Spotify music that you’d like to convert to FLAC to AudFun Spotify Music Converter in two ways.
You can either drag and drop Spotify songs into this software. Or, copy and paste the URL of Spotify music into the search box on the top of AudFun’s main interface. If you choose the latter way, please hit the + icon to load them into the AudFun program.
Step 2 Adjust output format of Spotify to FLAC
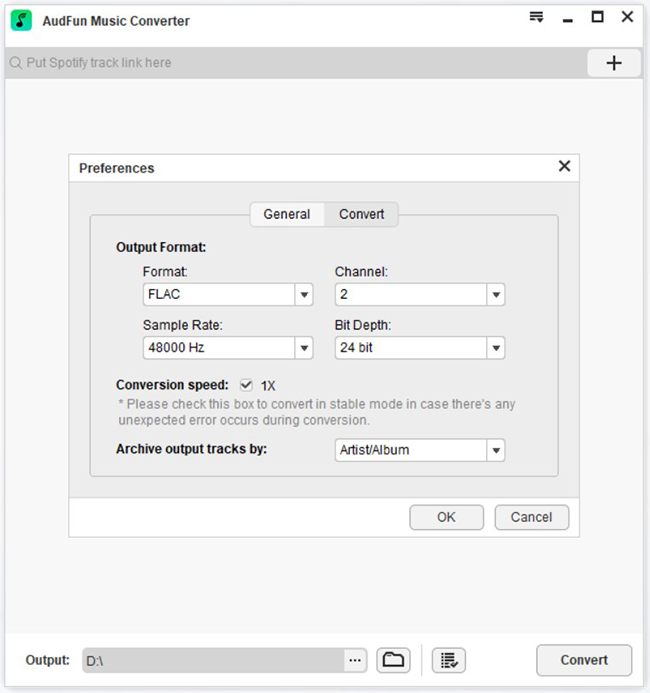
The second step is to define the Spotify output format as FLAC. To do this, go to the Menu icon in the upper right corner. Then choose the Preferences to launch the settings window. In the Convert section, you can select to set the Spotify playlist to FLAC output format. Then you can adjust other audio parameters to satisfy your personal listening experience.
Step 3 Download FLAC from Spotify at 5X speed

After you have done all the settings, then click the OK button. Press the Convert button to activate the Spotify FLAC download process. AudFun Spotify Music Converter will start to download FLAC from Spotify with all ID3 tags kept. You can also choose 1X Spotify FLAC conversion speed to keep the stability.
Once finished, you can find your Spotify to FLAC local files by hitting the Converted icon. Now, you can transfer and play them on other media players and devices offline.
Part 2. Convert Spotify to FLAC Online
Without a doubt, the AudFun Spotify Music Converter can download Spotify FLAC local files with a free Spotify account. But here, we will show how to convert Spotify to FLAC online. It is a great way for people who don’t like to install extra apps on computers.
Apowersoft Free Online Audio Recorder is an online tool to download Spotify playlists to FLAC online. You only need to download a small installer. And there is no need to download any other software to convert Spotify to FLAC online. It endows you to record playing Spotify music from the computer system sound.
This Spotify to FLAC converter online can convert Spotify to MP3, WMA, and more. Let’s take a look at how to utilize this app.
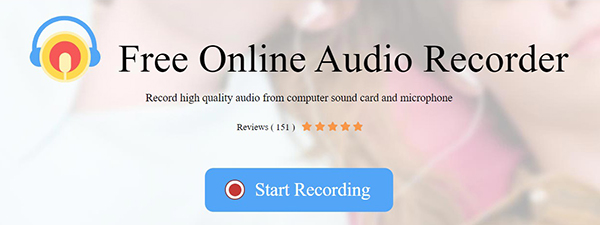
Step 1. Navigate to Apowersoft’s official website and find this Spotify FLAC downloader online. There is a big Start Recording button at the center of the product page.
Step 2. Press the Start Recording tab, it will let you select the audio source. Please choose it as System Sound.
Step 3. You can open the Spotify Web Player in your browser or the Spotify app from your computer. And then play Spotify music.
Step 4. Click the Start button to record and convert Spotify to FLAC online.
Step 5. After done, please hit on Stop to finish the process. Then you can find Spotify FLAC tracks by clicking the Show in Folder button.

Part 3. Convert Spotify to FLAC Free
If you want to convert Spotify to FLAC via a free tool, then you can try this method. Audacity is a free audio recording program on Windows and Mac computers. It can help get the sounds playing from the computer. So, you can use it to download FLAC from Spotify and save it to your computer for use.
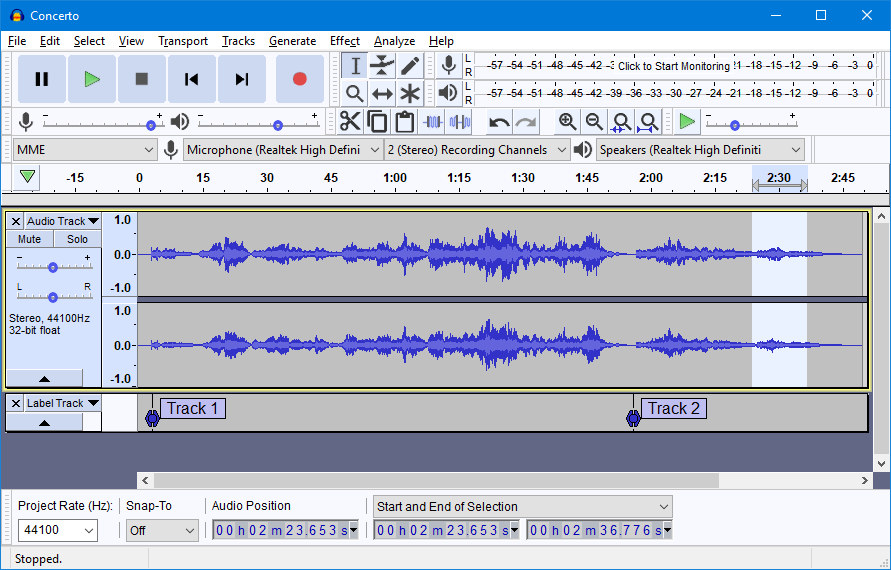
Step 1. Launch the Audacity program from your computer. Then click on the ‘Edit‘ tab to access the preferences page.
Step 2. Hit on the drop-down box of the Hose. Then choose the ‘Windows WASAPI‘ on Windows or ‘Core Audio‘ on Mac.
Step 3. Back to the Audacity interface. Then touch the drop-down box near the speaker icon. And then choose ‘2 (Stereo) Recording Channels‘.
Step 4. Press on the drop-down box to the right of the speaker icon. Then set the audio output you use to listen to the audio tracks.
Step 5. Head to the Spotify app and find and play the song you want.
Step 6. Hit on the ‘Record‘ button on Audacity to begin the recording process.
Step 7. Once done with the recording, then touch the ‘Stop‘ button.
Step 8. Press the ‘File‘ > ‘Export Audio‘ option. Then select ‘Export as FLAC‘ to save Spotify to FLAC format.
Part 4. How to Rip Spotify to FLAC via TunesKit Audio Capture
To get a Spotify playlist to FLAC, you can use the TunesKit Audio Capture to make it. It not only supports recording and downloading FLAC from Spotify but also captures and saves audio playing on the computer with ease. That’s to say, you can use this program to record music from videos, games, and so on as you want.
Besides, this tool keeps the original quality and full ID3 tags after you record Spotify to FLAC, and its built-in audio editor allows you to combine, trim, or split the tracks and edit the ID3 tags as you like. After getting the local Spotify files, you can then transfer them to other platforms or devices for offline playback.
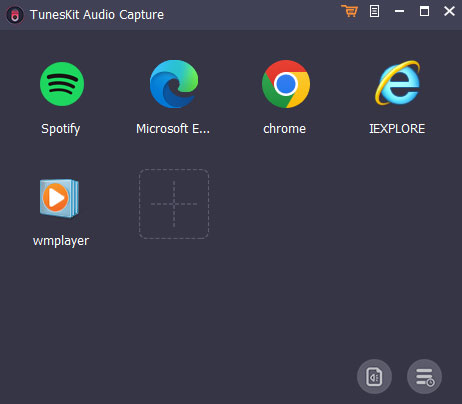
Step 1. Open the TunesKit Audio Capture on your computer. Click on the big + icon on its main screen to add the Spotify app to it.
Step 2. Hit on the Format button to choose FLAC as the output format. Also, you can alter other audio parameters for Spotify songs.
Step 3. Touch the Spotify app icon on the TunesKit main screen. Then find and stream the Spotify music you want. TunesKit Audio Capture will start recording Spotify to FLAC. Then tap Stop to finish the recording.
Step 4. After that, all recorded Spotify to FLAC files will be in the Capture List, and you can edit them by hitting the Edit button.
Step 5. When you’ve done, hit the Save button to export them to the local folder. The local Spotify files can be opened in the History list.
Part 5. FAQs about Getting Spotify FLAC Download
Q1: What are the benefits of converting Spotify to FLAC local files?
FLAC is well-known as a Free Lossless Audio Codec. It’s an audio format similar to MP3 but a lossless format. Audios compressed in FLAC are without any loss of quality. FLAC can compress the original source files by up to 50-60% losslessly. Better yet, it is not only a proprietary audio format. It is also an open-source and royalty-free audio format. That’s to say, it doesn’t impose any intellectual property restrictions.
When you download Spotify to FLAC files, you can enjoy lossless music quality on your devices. Besides, almost all devices can find a free FLAC player. So, you can listen to Spotify FLAC downloads on all devices offline without the Spotify app and account.
Q2: Can Spotify play FLAC?
No. Though Spotify allows you to add local music files, it does not support the FLAC audio format. You cannot stream FLAC audio files from Spotify, either.
Fortunately, many media players like VLC, SMPlayer, QuickTime Player, and RealPlayer can support FLAC tracks. You can convert Spotify to FLAC and listen to them on these players.
Q3: What formats can I add to Spotify?
As of now, Spotify only supports music files in MP3, M4A, AAC, and WAV audio formats. Besides, the MP4 and M4P video formats are also compatible with Spotify.
The Verdict
You can stream Spotify music up to 160 kbps with a free account. Upgrading to Spotify Premium allows you to enjoy Spotify music at 320 kbps. If you want to convert Spotify to FLAC for playing on other devices, we have covered four practical tools to do so. With AudFun Spotify to FLAC Converter, you can download Spotify FLAC songs and listen to them offline anywhere even without Spotify subscriptions.
