Yoto Player serves as a screen-free Bluetooth audio player designed specifically for children aged 3 years and up, which includes Yoto Player (original version) and Yoto Mini Player (compact version). This all-in-1 speaker endows kids with the freedom to listen to stories, podcasts, music, radio, and more educational content to their deals without ads.
If you are one of Spotify’s fans, you probably have collected various audio content for your kids to stream for learning or relaxing. If you hope to keep your kids from phones to protect their eyes and block unhealthy content for them, Yoto is a great shot for your children to play Spotify music and spark their inspiration without interruptions.
Now, follow us to walk through two 100% working ways to play Spotify on Yoto Mini Player or Original Player without using Spotify Premium.

- Part 1. Yoto Spotify: Something You Need to Know
- Part 2. Play Spotify on Yoto without Premium
Hot - Part 3. Play Spotify on Yoto Through Bluetooth
- Part 4. Conclusion
Part 1. Yoto Spotify: Something You Need to Know
How Does Yoto Work?
Yoto is a Bluetooth audio player and speaker that can play various educational and healthy audio content for little kids aged 3-12. Apart from playing stories, radio, music, and more through Bluetooth while controlling the playback on a phone, Yoto also entitles children to offline playback by inserting its physical Yoto cards into it.
Also, it supports uploading custom audio files to it for learning or entertaining via its companion Yoto app. This all-in-one product features more purposes, working as an alarm to wake them up, a thermometer to report the temperature, etc. Distinct from smartphones, Yoto Player is designed without a touchscreen, which is healthy for children’s eyes.
Yoto Player vs Yoto Mini: Many people are curious about their differences. In fact, the Original Yoto Player is the old version while the Mini is the smaller and portable version. Both of them have similar features.
Can You Play Spotify on Yoto?
This is a frequently asked question from Spotify and Yoto users. It is a pity that Spotify doesn’t work with Yoto on account that there is no official Yoto Spotify integration currently. Fortunately, we have prepared two proven ways to connect Spotify to Yoto players for both offline and online playback. Please read on.
Part 2. How to Play Spotify on Yoto without Premium
As we said before, there is a companion Yoto app available on mobile phones, enabling us to upload our own audio files to it for offline listening for free. Therefore, the best solution is to download Spotify songs to Yoto-compatible file types including MP3, AAC, and M4A using a powerful third-party tool.
That is what AudFun Spotify Music Converter specializes in. This sought-after software empowers all Spotify users to download songs, playlists, albums, podcasts, audiobooks, and more content from Spotify without Spotify Premium. Its edged decryption technology is capable of converting Spotify music to MP3, AAC, M4A, M4B, and more local files with 100% lossless quality.
Beyond this, the metadata info such as title, cover art, artist, release year and more ID3 tags will be retained afterward using this feature-rich AudFun gadget. Most importantly, it makes it a reality to keep those Spotify downloads permanently and listen to those local audio content on Yoto on any other players and devices offline for free.

Main Features of AudFun Spotify Music Converter
- Batch download any audio content from Spotify with lossless quality
- Convert Spotify music to WAV, MP3, AAC, FLAC, M4A, and M4B
- Keep converted Spotify songs forever with full ID3 tags
- Play Spotify music on multiple devices including Yoto Player
How to Download Spotify Playlists for Yoto
If you are curious about this software, please tap on the blue Download box to have the AudFun Music Converter for Spotify installed on a desktop freely and safely to give this application a shot. And here’s the stepwise user guide to use it to download Spotify liked songs to MP3, AAC, M4A, and more files supported by Yoto and other players. Cite Spotify playlists for example:
Step 1 Load Spotify playlists to AudFun for downloading

Open a Spotify playlist, click on the three-dot icon, and then pick ‘Share‘ > ‘Copy link to playlist‘. After that, please paste the copied links to the address box at the top of AudFun and click the right Add icon to identify them. To add songs more effectively, you can also opt to drag and drop the playlist from Spotify into the expert converting tool directly.
Step 2 Edit Spotify playlist output format as Yoto-supported one

On AudFun, please touch on the three-line menu icon and then choose ‘Preferences‘ to open the preferences box. Then shift to the ‘Convert‘ tab, in which we can set the output format of Spotify music as MP3 and other Yoto-enabled formats. Additional output parameters such as Sample rate, Bit rate, Channels, etc. can be customized to make Spotify sound louder and better.
Step 3 Download Spotify playlists for Yoto players

When those settings are finished, proceed to hit the bottom-right ‘Convert‘ button to begin the conversion process. The uploaded Spotify audio items will be converted to the local files in target format losslessly in bulk at a 5X speed. To access them after conversion, please click the File icon at the bottom to locate and listen to Spotify music offline without premium.
How to Add Spotify to Yoto
Now, we step into the significant part of adding the converted Spotify music files to your Original Yoto Player or Yoto Mini Player for your kids. Here are two options with detailed steps:
Way 1 Use the Yoto App
Please take two preparatory works done ahead of adding:
1. Install the Yoto app on your iPhone or Android from the App Store or Google Play Store.
2. Move the converted Spotify playlists to your phone through a USB cable.
Step 1. Launch the Yoto app on your phone to log into your Yoto account.
Step 2. Click on the third ‘My Library‘ tag from the bottom navigation bar. Then tap on the top-right ‘More‘ tag and choose ‘Make Your Own‘.
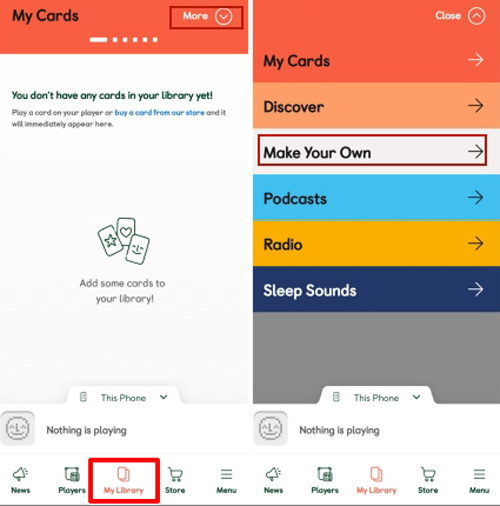
Step 3. Hit on ‘Make playlist‘ to create an exclusive playlist for your Spotify downloads. You can rename it.
Step 4. On the playlist, please select the ‘Add audio files (MP3/M4A)‘ tab to browse and add the Spotify conversions to it.
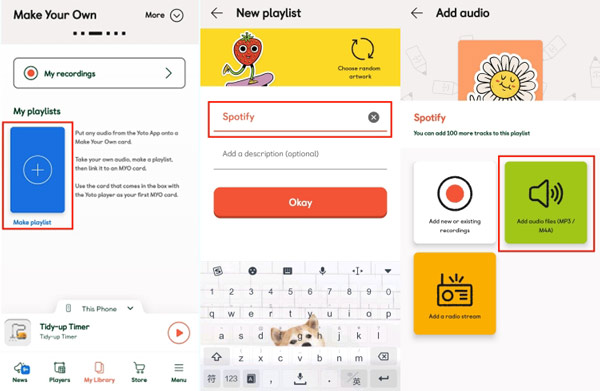
Afterward, your children can get ready to listen to Spotify audio content freely on their Yoto players.
Note: You can add up to 100 tracks to a Yoto playlist.
Way 2 Make Your Own Yoto Cards
An alternative way is to transfer Spotify downloads to the physical Yoto cards and insert the cards into the Yoto player for playing:
Step 1. Navigate to Yoto’s official website on your phone or computer and log in with your Yoto account details to make your own cards.
Step 2. Tap on the large ‘Add playlist‘ button to create a new playlist for Spotify music. You can rename the playlist and add a description or cover art for it.
Step 3. Click on the orange ‘Add audio‘ tab and choose the converted Spotify audio from the popup window. Once added, click on the bottom ‘Create‘ button.
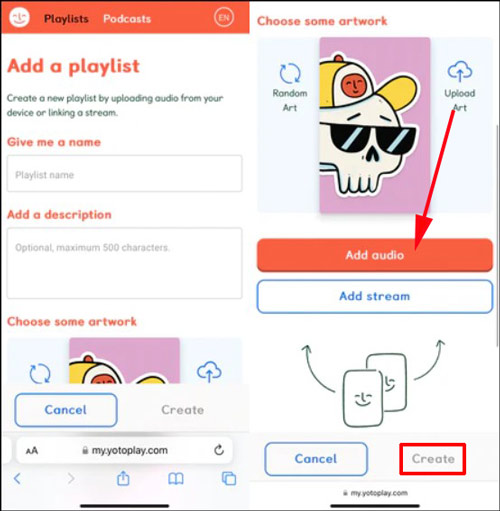
Step 4. Go to the Yoto app and open the new playlist from My Library, after which touch on the upper-right three-dot icon.
Step 5. From the pull-up menu, choose ‘Link to a card‘ to add the playlist to a card. Then put the card into the Yoto player and choose ‘LINK‘ from the prompt on your phone. A green tick will show on the player if the link is successful.
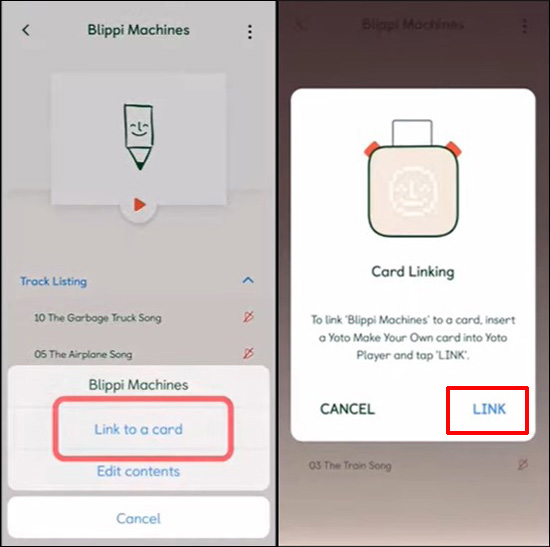
Part 3. How to Play Spotify on Yoto Through Bluetooth
As a Bluetooth speaker that supports wireless connection, Yoto enables us to connect Spotify to Yoto through Bluetooth for listening while controlling the music playback from a nearby mobile device. Look into the following instructions to nail down how to make it:
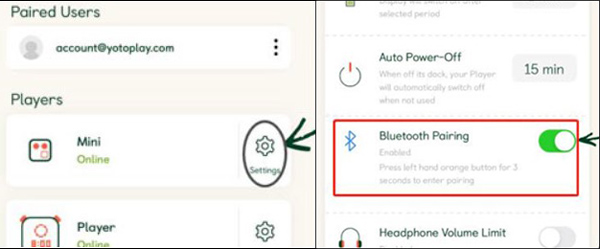
Step 1. On the Yoto app, select the bottom ‘Player‘ tag where you can also set up your Yoto Player.
Step 2. Click on the ‘Settings‘ tab next to your Yoto player.
Step 3. Under the ‘ADVANCED‘ section, toggle on the button near the ‘Bluetooth Pairing‘ option.
Step 4. Put your Yoto Player into the Bluetooth Pairing mode by pressing the left-hand button on its display for around 3 seconds.
Step 5. Go back to your mobile device and turn on the Bluetooth settings. Later, choose your Yoto player from the Bluetooth device list to connect the player to your phone.
Once done, you can control the Spotify music playback through Bluetooth and cast it to Yoto or other Spotify speakers for online listening.
Part 4. Conclusion
You certainly have nailed down how to play Spotify on Yoto players after reading the two methods. Generally speaking, the stability of Bluetooth connection cannot be guaranteed. Moreover, it is inconvenient to control the audio playback on your phone since you can’t set up other activities on it to keep the audio playing seamlessly.
In contrast, the first method is much more effective and portable. Just the AudFun Spotify Music Converter to download Spotify music to local files and add those files to a Yoto card. Then your kids can plug the card into the player for offline playback without the mobile. Plus, AudFun also enables you to play those Spotify downloads on other players forever.
