Google Drive is the safest place for storing files, documents, photos, and videos. The 15 GB file storage provided by the service allows you to easily store your files and access them from any device while being anywhere around the world. It works by synchronizing your files to a remote server and providing you with a more secure backup for your documents and media files.
But when it comes to uploading songs from Spotify to Google Drive, users won’t be able to do that. Why? Is there any possibility to achieve this? Here we will give you a thorough guide on how to store Spotify tracks on Google Drive and continue streaming music whenever you crave a bit of entertainment.
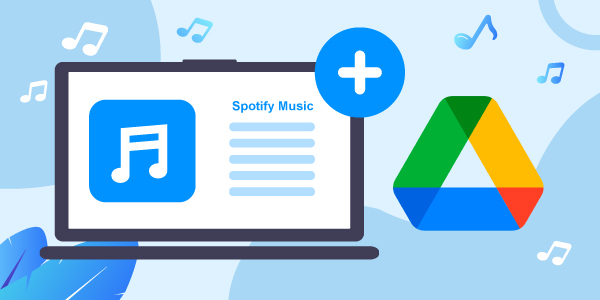
- Part 1. Can You Upload Spotify Music to Google Drive?
- Part 2. Download Music from Spotify to Google Drive – Best Tool
Hot - Part 3. Upload Spotify Music to Google Drive
- FAQs
- Conclusion
Part 1. Why Can’t You Upload Spotify Music to Google Drive Directly?
Spotify is well-known in the music streaming industry. It has about 140 active million users and gives free/paid users access to millions of songs from all genres and renowned artists. Premium account users get to benefit from the offline playback feature. However, transferring Spotify to Google Drive is still out of the question. Why?
The audio formats that Google Drive support are MP3, MPEG, WAV, .ogg, and .opus. If Google Drive supports the Ogg format, why can’t it sync music from Spotify? That is because Spotify songs are indeed encoded by Ogg Vorbis format. But on the other hand, they are encrypted by Digital Rights Management (DRM). This makes them totally incompatible with Google Drive. Even if you somehow manage to transfer Spotify to Google Drive, the files will appear as cache files and inaccessible. The DRM protection provides restrictions on Spotify songs, making them playable only on the Spotify app.
So, is there a way to copy a Spotify playlist to Google Drive? Sure! The only way to make it is to acquire a third-party music converter, which is able to convert Spotify songs to Google Drive-compatible formats such as MP3. Let’s move on to the next part and learn more.
Part 2. How to Download Music from Spotify to Google Drive
To download and convert Spotify songs, we strongly recommend this easy-to-use yet powerful music converter from AudFun. AudFun Spotify Music Converter is highly appropriate for removing the DRM protection from Spotify songs. Especially, it’s designed to convert and download Spotify music without losing quality.
With the software being compatible with Windows and Mac, you can use it on any computer you want with ease. It not only removes DRM from Spotify but also converts songs into a variety of different formats including MP3, WAV, and more. All of them are supported and accepted by Google Drive.
Besides, AudFun software works faster, saving much of your time and energy. And you can customize the Spotify output parameters on AudFun as you want. Then output and save the Spotify songs to your computer for use on Google Drive and others.

AudFun Spotify Music Converter Key Features
- It has a user-friendly interface, and is easy to operate
- It works at 5x fast speed while keeping lossless quality
- It saves Spotify songs along with their metadata and ID3 tags
- It supports batch conversion of Spotify songs, playlists, albums
- It supports playing Spotify on multiple devices offline
How to Convert Spotify to Google Drive by AudFun Spotify Music Converter:
In the first place, please install and download the AudFun Music Converter from its official site. Then launch AudFun on your desktop and follow the steps below to get started with the conversion process.
Step 1 Drag and drop songs from Spotify to AudFun
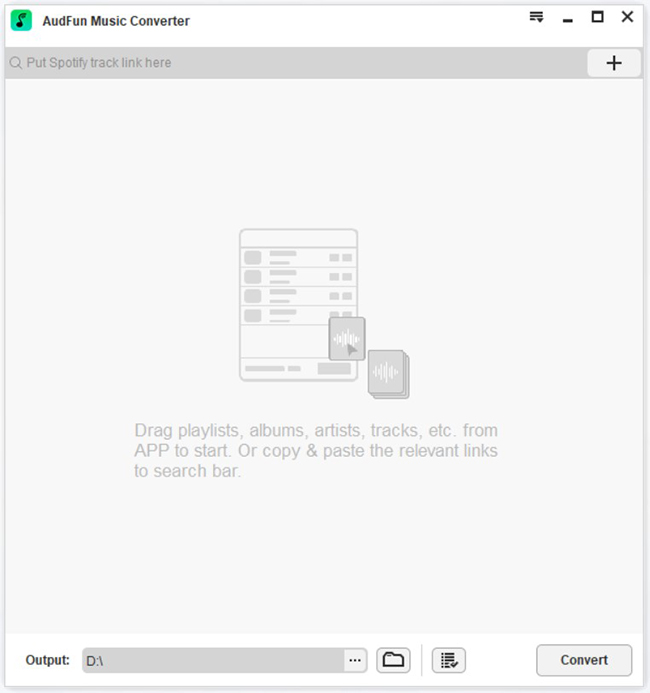
Enter the pop-up Spotify app. Use the search option in the app to load playlists, tracks, and music from your favorite artists. Then, start dragging and dropping the songs from Spotify into the AudFun converter. You can also copy-paste the link of the Spotify songs into the music converter. Then use the “+” sign to continue adding playlists and albums from Spotify into the converter.
Step 2 Adjust the output format for Google Drive

Next, you can set the output format of audio files for Google Drive. To reach the customization options, go to the Menu bar and choose “Preferences“, and then go to the “Convert” option. Now choose the audio file format for Spotify from the list of output formats. From this window, you can also set the sample rate and you can also set out the archive format according to your preferences.
Step 3 Download Spotify music to MP3

After everything is set up, you need to press OK. Then, click on the “Convert” button and the music converter will start to convert and download Spotify music to the computer as local files at the same time.
Part 3. How to Upload Spotify Music to Google Drive
After Spotify songs are saved as local files and the DRM protection is removed, you can now easily utilize any of the following three methods to save Spotify to Google Drive.
Way 1. By Dragging & Dropping
- Open the Google Drive webpage using your web browser.
- Sign in to your Drive account.
- Now, simply drag and drop the downloaded Spotify songs into the Google Drive account to create a backup for your files.
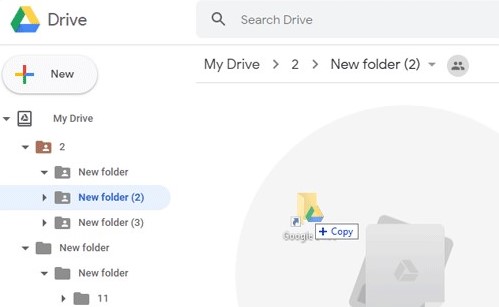
Way 2. Via the Upload Option
- Open the Google Drive webpage and sign in to your Google account.
- Click on the “tools” options from the left side of the main interface.
- Select “upload and share” and start uploading the converted Spotify music files into Google Drive.
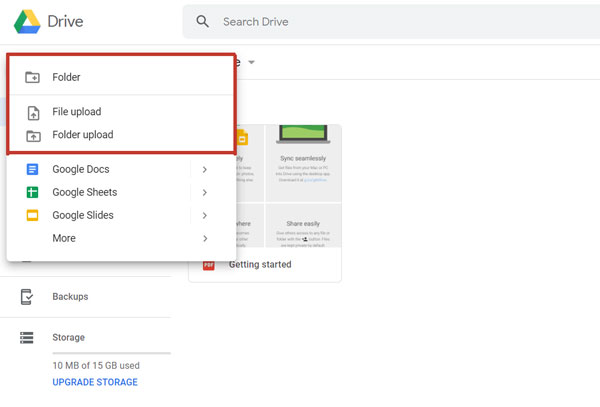
Way 3. By Google Drive App
- Download the Google Drive App.
- Open the app and sign in to Google Drive using your account.
- Now drag and drop Spotify songs from your system to your Google Drive account.
FAQs Related to Google Drive & Spotify
Q1: What files you can store in Google Drive?
Google Drive allows users to store files in the cloud, and its supported files types are as follows:
| File Types | File Format |
| General files | * Audio formats (MP3, MPEG, WAV, .ogg, .opus) * Video files (WebM, .MPEG4, .3GPP, .MOV, .AVI, .MPEGPS, .WMV, .FLV, .ogg) * Image files (.JPEG, .PNG, .GIF, .BMP, .TIFF, .SVG) * Text files (.TXT) * Archive files (.ZIP, .RAR, tar, gzip) * Markup/Code (.CSS, .HTML, .PHP, .C, .CPP, .H, .HPP, .JS, .java, .py) |
| Adobe files | * Autodesk AutoCad (.DXF) * Illustrator (.AI) * Photoshop (.PSD) * Portable Document Format (.PDF) * PostScript (.EPS, .PS) * Scalable Vector Graphics (.SVG) * Tagged Image File Format (.TIFF) – best with RGB .TIFF images * TrueType (.TTF) |
| Microsoft files | * Word (.DOC and .DOCX) * Excel (.XLS and .XLSX) * PowerPoint (.PPT and .PPTX) * XML Paper Specification (.XPS) * Password-protected Microsoft Office files |
| Apple files | * Editor files (.key, .numbers) |
Q2: Can Spotify play music files from Google Drive?
The simple answer is yes. In case you have songs and tracks that need to be transferred from Google Drive to Spotify, you can go through the following steps to do that with ease.
Step 1. Open Google Drive by going to drive.google.com. Then right-click on the song on Google Drive to download the song to your computer.
Step 2. Then open the Spotify app on your computer. Choose the arrow button next to your name and go to Settings. Go to the Local Files button and turn on Show Local Files. Then click on the Add Source button. Select the downloaded songs from Google Drive.
Step 3. The Local Files section will appear on the navigation panel. Then you can play songs on Spotify.
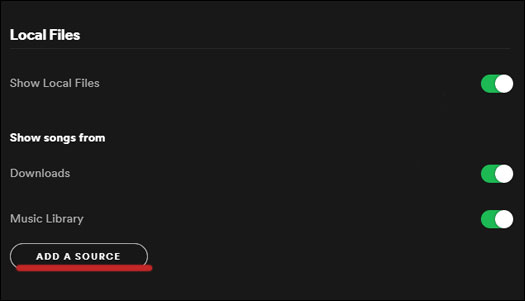
See more: How to Add Local Files to Spotify
In Conclusion
Spotify is an amazing music streaming app with millions of songs to keep you entertained. But getting these music files for offline listening without any third-party app is not possible at all. AudFun Spotify Music Converter allows you to remove DRM from Spotify and download Spotify songs as local tracks. And then you can keep them on your Google Drive account for use forever. Get the free download below and have a try. Feel free to share your experience with us in the comment section below!
