Many users want to know how they can add Spotify to VideoPad. If you are one of them, you have landed on the right page. Here we had collected the ways for you how to do that. But before we go any further, it is important to know what is VideoPad Video Editor is.
VideoPad Video Editor is a video editing tool that allows users to make the most out of their editing expertise through it. It has a free version and a paid one as well. So, if you are new to editing, you should go for the free version. This article will let you know all about Spotify and VideoPad. Just read this information below, and we hope you will find all the answers to your questions.
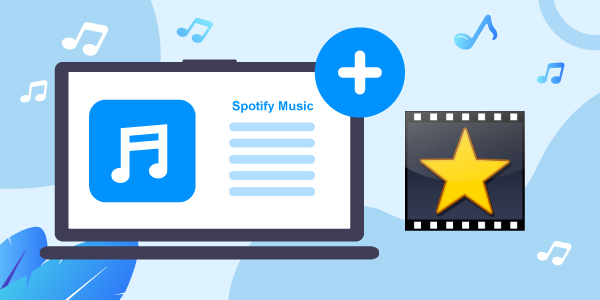
- Part 1. Can You Add Music to VideoPad from Spotify?
- Part 2. Download Spotify Music for VideoPad – Best Tool
- Part 3. Convert Spotify to VideoPad Video Editor
- Part 4. Add Spotify to VideoPad
- Part 5. Final Words
Part 1. Can You Add Music to VideoPad from Spotify?
Yes, users can add music to the VideoPad from Spotify with the help of a reliable Spotify music converter. When you are about to add Spotify music to VideoPad Video Editor, you can convert Spotify audio formats into MP3. The reason behind it is that Spotify music is in a format that is not compatible with other applications.
One of them is VideoPad Video Editor because of the digital rights management. To make all of this work smoothly, users need to convert Spotify songs to a widespread audio format compatible with VideoPad. There is no other way to import Spotify tracks via direct processing to VideoPad Video Editor, and that’s why you have to use Spotify inside the Spotify application.
You can easily record Spotify songs in the popular audio format that includes AAC, FLAC, MP3, and WAV by following a few basic steps. After the process of conversion finishes, you can copy the converted Spotify files to VideoPad.
Part 2. How to Download Spotify Music for VideoPad
There are many Spotify music converters out there in the market, but nothing can beat the perks of AudFun Spotify Music Converter. With the help of this tool, you can add Spotify music to VideoPad without any trouble.
The application allows you to get the original Spotify songs that you need to download or convert in their most refined form. You don’t have to be worried about losing the quality of the music as it remains the same.
The downloading process runs fast, so you don’t have to be concerned about waiting for a long time for the song to be downloaded. As for the output audio format, there are many other formats that you can choose to download your favorite Spotify songs for VideoPad. The tool is easy-to-use, and you can easily download music from Spotify with it.
Features of AudFun Spotify Music Converter
1. Download Spotify Music without Premium
With the help of AudFun, users can easily download their favorite Spotify tracks even if they don’t have the Spotify Premium account. You can just drag the song into AudFun, and within a few minutes, the song will be downloaded and can be accessed on your chosen device.
2. Support to Play Spotify Songs on Multiple Devices
This software allows users to play Spotify music on multiple devices. After using this tool, the Spotify songs can be converted as local files and saved on the local computer. Then the Spotify music files can be transferred to any device for use.
3. User Interface
AudFun comes along with an easy-to-use interface, and there is no need to go through any technical steps while using it. With a few taps, you can easily run the content of Spotify. Just ensure that you have a stable internet connection before you are bait to use the tool.
4. Compatibility
This tool is compatible with Windows and Mac computers. From Windows XP to Windows 11, Mac OS 10.8 to Mac OS 12, AudFun is extremely compatible and user-friendly.
Part 3. How to Convert Spotify to VideoPad Video Editor
To find out how AudFun Spotify Music Converter helps you convert Spotify music into VideoPad-supported audio files and other different file formats, you can go for the following steps.
Step 1 Launch the AudFun Spotify Music Converter
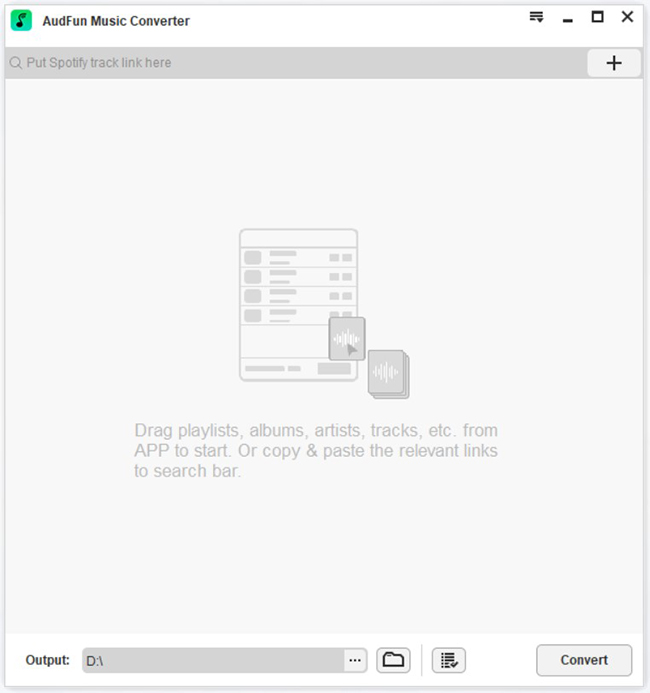
At first, you need to download the AudFun Spotify Music Converter and then open it. Here you will see a clean interface as you launch it. At this time, you will notice that the Spotify application is running via automatic processing.
So, log in to your Spotify account and choose the songs you want to convert to import to the VideoPad Video Editor. Now you can drag the Spotify songs to the AudFun conversion window or paste the URL of the Spotify track to the search bar. Then the Spotify songs will be loaded instantly.
Step 2 Change the output format of Spotify for VideoPad

Then press on the “Preferences” that you will find on the top-right menu icon. Next, hit on the ‘Convert’ tab. You can then customize the output formats of Spotify songs in different formats such as FLAC, AAC, MP3, and more. There is also an option for the users to personalize output parameters such as sample rate, bit rate, and audio channel.
If you need to reset the output folder to save the converted Spotify files, you are supposed to tap the search bar on the bottom. Within the AudFun program, you can also archive the output Spotify music files as Album or Artist.
Step 3 Download Spotify music for VideoPad

In the end, drop your mouse onto the “Convert” button to let the conversion process starts. You can see that the songs from Spotify can be converted in batches, and it takes some time for the tool to convert your favorite Spotify tracks. After that, you easily access the transferred Spotify files in the file folder and add Spotify music to the video app.
Part 4. How to Add Spotify to VideoPad
Want to know how to add Spotify to VideoPad? Check out the following steps to find out how this can be done.
Step 1. As the first step, you need to launch VideoPad Video Editor on your PC.
Step 2. Then press the option that says Add Files and look for the converted Spotify songs. In case you are unable to locate them, you can open AudFun Spotify Music Converter to check it at the history icon on the interface.
Step 3. In the end, tap the option of Open so you can add Spotify music to VideoPad. From here you can utilize Spotify music as the background music for your video.
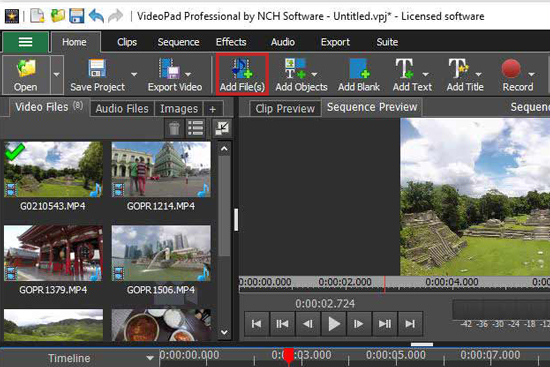
Part 5. Final Words
Users who need to know how to add Spotify to VideoPad would probably have found the way to make it from this post. Just try the tool AudFun Spotify Music Converter to help add songs from Spotify to VideoPad Video Editor as you want.
