Music lovers are always in search of options that could support them in wrapping up music albums, songs, and tracks that are saved in the music folder of their personal computer. And AIMP being the perfect music player supports them in managing their vast music library. But what if one needs to enjoy music from Spotify on AIMP?
Can I listen to Spotify through AIMP? If not, then is there a way to transfer Spotify tracks on this extraordinary music player? Walk through the content below to see how to get AIMP Spotify to work on Windows and Android.
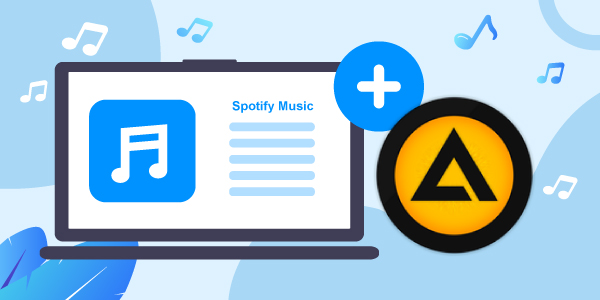
- Part 1. What Is AIMP Music Player
- Part 2. Why Can’t I Listen to Spotify on AIMP
- Part 3. How to Get AIMP Spotify to Work
- Part 4. How to Play Spotify on AIMP Music Player
- Part 5. Conclusion
Part 1. What Is AIMP Music Player
AIMP is a great freeware audio player and music management software where you can import songs from different sources and play various audio formats smoothly. It supports 32-bit digital audio and more than 20 audio formats including FLAC, WAV, MP3, MP4, OGG Vorbis, Lossless, audio CD, etc.
This Windows and Android supportive audio player was developed in 2006 by a Russian developer known as Artem Izmaylov and is designed to facilitate music fans in adding filters and sound effects to the songs available in their music library.
As a comprehensive media player, AIMP comes with a lot of features including bookmark, playback queue creation, audio library file organizer, multiuser mode support, playlist and tag editor, and much more. Moreover, you can also customize AIMP with Winamp add-ons for listening to music from multiple platforms.
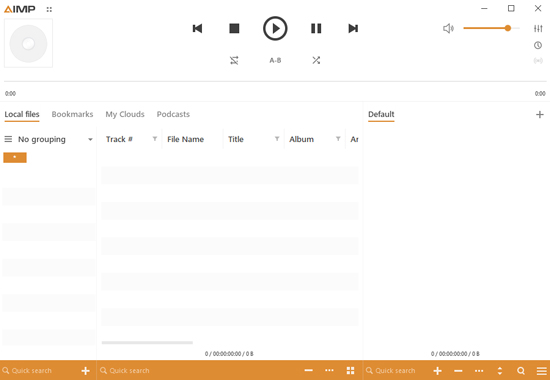
Part 2. Why Can’t I Listen to Spotify on AIMP
AIMP is an effective music management tool. If you have downloaded and saved Spotify tracks and playlists as unprotected local files, you can organize Spotify on AIMP.
Is There an AIMP Spotify Plugin?
The answer is NO. Although Spotify’s OGG Vorbis audio format is supported by AIMP, you can’t get a Winamp add-ons for Spotify to play Spotify music on AIMP. Because you don’t own Spotify songs even when you have a subscribed account. In other words, Spotify downloads are still under digital protection and appear in your system as scattered cache files only.
To import Spotify songs on AIMP, you must first convert Spotify songs to AIMP-supported audio files with the help of an expert Spotify downloader. Then add and play them on the AIMP media player and add music effects of your choice. Please read on to get more details.
Part 3. How to Get AIMP Spotify to Work
➡️ Tool Required for Spotify AIMP Integration
AudFun Spotify Music Converter is a powerful and easy-to-use Spotify downloader suitable for both beginners and professionals. This music converter supports both Windows and Mac and makes the conversion process fun and interesting. This extraordinary software allows you to convert countless music tracks, playlists, albums, and any other audio files from Spotify to various file types.
Spotify encrypts its content in a unique OGG Vorbis format which even restricts the subscribers from transferring music tracks to any other platform or device. Fortunately, with AudFun, you can easily convert Spotify music to MP3, WAV, FLAC, and more without affecting the original quality.
Those extensive features especially the 100% success rates of AudFun Music Converter for Spotify are what make this music converter a perfect choice among music lovers. The converter utilized simple techniques and advanced technology to effectively convert and download Spotify tracks to the computer.
Some notable features of the AudFun Spotify Music Converter are as follows:

AudFun Spotify Music Converter for AIMP
- Compatible with both Windows and Mac computer
- Convert any Spotify audio content to MP3/AAC/FLAC/WAV/M4A/M4B
- Play Spotify music on AIMP, Volumio, and any other player
- Supports batch conversion at 5X
- Preserve ID3 tags and original audio quality
➡️ How to Download Songs from Spotify for Playing on AIMP
Whether you are a Windows or Mac user, you can install the AudFun software and try it for free. Now, please follow the user guide below to download your liked Spotify songs to MP3 or more compatible files for offline listening on the music player.
Step 1 Begin with the registration process
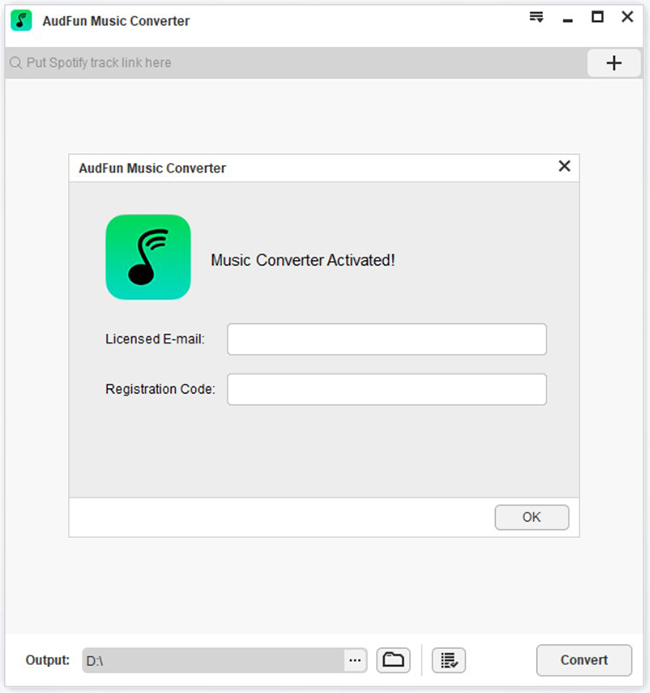
First, install and download the AudFun Spotify Music Converter on your computer. If you have upgraded to the full version, please register an account on AudFun. If not, you can use the free version still.
To complete the registration, please open Menu from the toolbar at the top of AudFun and then click on the “Register” option. In the next window, the tool will demand a licensed email address and registration code to finish the activation process.
Step 2 Import playlist from Spotify to AudFun

When you fire up the AudFun program, the Spotify app will launch automatically. To add Spotify playlists to the converter successfully, please keep the Spotify opening at that time. There are two ways to upload songs:
- Copy & paste the URL links of Spotify songs, playlists, podcasts, or other audio content to the search bar of AudFun
- Drag the audio files from Spotify and directly drop them to the Spotify playlist downloader.
Step 3 Adjust Spotify music output format as AIMP-compatible one

To add music to AIMP from Spotify successfully, please download Spotify music to AIMP-enabled file types such as MP3, AAC, FLAC, or WAV. To adjust the output format, please go to the Menu option at the top right and choose ‘Preferences‘ from the dropdown list.
Then click on the ‘Convert‘ tab on the pop-up window, in which you can customize the output audio formats, bit rate, sample rate, and more parameters to make high-quality audio.
Step 4 Start converting music from Spotify

After all settings are finished, click on the “OK” option and finally press the bottom-right “Convert” button to download and convert Spotify songs in selected audio formats in batches at 5X. The converter will automatically save all the songs as local music files.
Part 4. How to Play Spotify on AIMP Player
Once you get the conversions, you are ready to add Spotify music to AIMP for playing for free on Android or Windows. Here is the stepwise guide to make it.
Add Music to AIMP from Spotify on Windows
Step 1. Visit the AIMP website to install the AIMP Windows app.
Step 2. On the AIMP music player, click on the top-left “AIMP” tab and choose “Open Files” or “Open Folder” from the pull-down list. Then browse and import the converted Spotify tracks from the computer’s local drive to the music player.
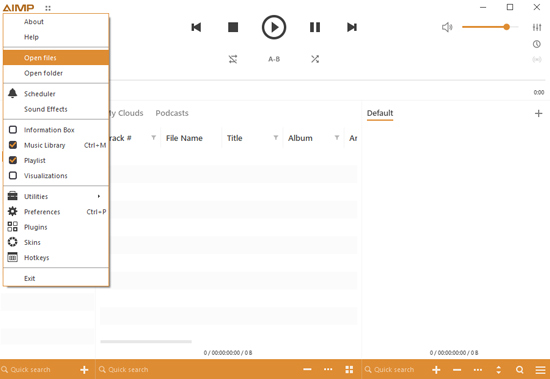
📢Note: You can also click the bottom Add icon named “Add items Menu” to select “Files“, “Folders“, or “Playlists” to upload the converted Spotify music to AIMP.
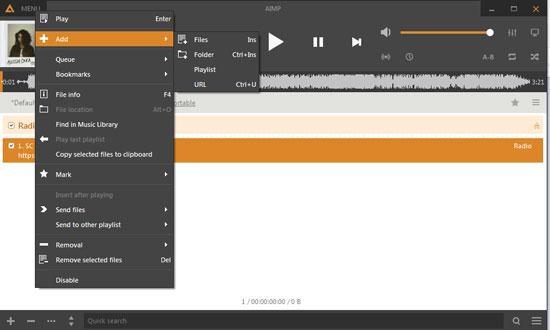
Step 3. Now enjoy and listen to the converted audio files on AIMP.
Add Music to AIMP from Spotify on Android
Step 1. Move the Spotify conversions from the computer to your phone using a USB cable. Or, you can copy those Spotify songs to an SD card and then insert the SD into your Android.
Step 2. Install and open the AIMP audio player on your Android phone.
Step 3. Tap on the three-line icon on the top side of the music player and click on the lower Add icon from the menu to create a new playlist to accommodate the Spotify downloads.
Step 4. Open the new playlist and tap on the three-dot icon (on other versions, please touch on the bottom-left ‘+‘ icon).
Step 5. Then choose ‘Add Files‘, ‘Add all audio files from SD‘, or ‘Import playlist‘ to select and add your converted music to the AIMP playlist.
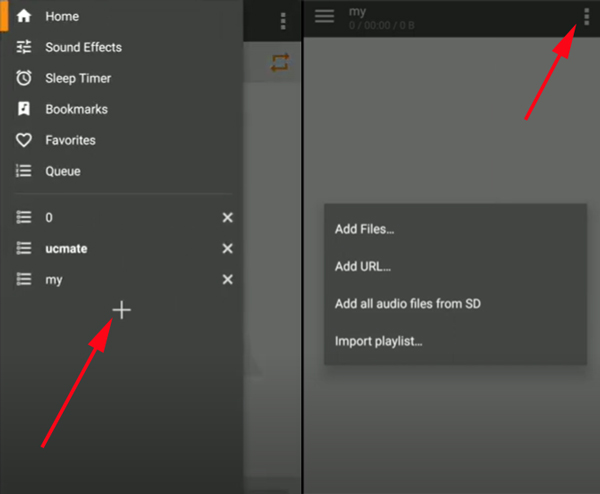
Part 5. Conclusion
Getting millions of songs from Spotify on AIMP is now easy with the availability of the AudFun Spotify Music Converter. It is a simple tool designed to help all users get lossless-quality music and tracks from Spotify to AIMP, Plex, or other music players for free.
