Q: Is there a tutorial on how to import music from Spotify to Windows Media Player? I have subscribed to Spotify Premium at 9.99 per month for the ‘download’ option. But I couldn’t figure out how to transfer music from Spotify to Windows Media Player. I’m planning to use Windows Media Player to burn CDs from Spotify to play them on a CD player?
Users on Spotify can stream and listen to songs and playlists within the Spotify app only. You can download cache files to your Spotify app with Premium instead of storing them on your local computer. Therefore, it is not possible to locate downloaded Spotify tracks on your devices. Not to mention transferring Spotify music as you wish.
To get rid of this dilemma, downloading Spotify music to the local is its breakthrough. If you are interested in this topic, you can read this article for a solution. It covers the best way to download music from Spotify to Windows Media Player.

- Part 1. Why Can’t Transfer Music from Spotify to WMP
- Part 2. Download Music from Spotify to Windows Media Player
- Part 3. Import Music from Spotify to Windows Media Player
Part 1. Why Can’t Transfer Music from Spotify to Windows Media Player
With a Spotify Premium subscription, the Spotify app itself will have a direct ‘Download’ function. It empowers you to download and add music to Windows Media Player from Spotify with ease. But this charming Spotify Premium feature is currently only available in Europe. In other words, it’s impossible to directly transfer music from Spotify to Windows Media Player in other countries.
As a professional media player, Windows Media Player allows you to add, stream and play audio and videos along with fast forward. It also supports reversing and varying the playback speeds and burning music and playlists to CDs. However, the Spotify music you downloaded with Premium is only a cached Spotify file. You have not obtained the local file. So, Windows Media Player can’t locate, play or do anything else with them.
Besides, Windows Media Player is compatible with the following input audio formats, including FLAC, AAC, M4A, WAV, and MP3. But Spotify playlists are encoded in a unique Ogg Vorbis format. Obviously, Spotify music is not included in the list of Windows Media Player-compatible formats. In this case, even though you can download local Spotify files, you still can’t add them to WMP.
| WMP Supported Input Formats | FLAC, MP3, WAV, AAC, M4A |
| Spotify Audio Format | Unique OGG Vorbis |
Part 2. How to Download Music from Spotify to Windows Media Player
To import music from Spotify to Windows Media Player for free, you should find two professional Spotify music solutions. One is to download Spotify playlists to a local folder on your computer. The other is to convert Spotify music to Windows Media Player-supported audio formats, like MP3.
Fortunately, there are several all-around Spotify downloaders and converters on the market. They can download music from Spotify to Windows Media Player compatible tracks directly. No need to install two apps on your computer but only an all-in-one tool.
AudFun Spotify Music Converter for Windows is one of the highly recommended software for Spotify users. It is proficient in downloading and converting Spotify tracks to MP3, FLAC, WAV, AAC, M4A, and M4B for all Spotify members. It can also retain 100% of the original quality and ID3 tags. With the option of exporting Spotify tracks by artist or album, it makes it easier to manage your music library.

AudFun Spotify Music Converter for Windows
- Download music to Windows Media Player from Spotify without Premium
- Convert Spotify music to Windows Media Player-supported tracks
- Preserve the 100% lossless audio quality and ID3 tags at a 5X speed
- Transfer Spotify playlist to Windows Media Player, iTunes, and other players
How to Download Music to Windows Media Player from Spotify
There is a free trial of AudFun Spotify Music Converter to test its performance. You can try out this great software before you buy it. The only difference between them is that the output file length.
The free version is limited to one minute per song. Besides, you don’t have to subscribe to Spotify Premium to download Spotify playlists. This tool is able to download music from Spotify for Windows Media Player with a free Spotify account.
Step 1 Add Spotify songs, playlists to AudFun Software

Please open this smart Spotify music converter for Windows on your Windows computer. If you already have the URL for the Spotify playlists, you can paste it directly into AudFun’s search box. Then, tap the Add button to add Spotify music tracks. Besides, you can drag your favorite songs from Spotify and drop them into the conversion window of AudFun Software.
Step 2 Customize Spotify output format for Windows Media Player

To get the audio files of lossless output, you’re highly recommended to define WAV to the output format. But MAV tracks would feature a very large output file. So, you can also personalize the output format to MP3, M4A, FLAC, AAC according to your special needs. Don’t forget that you can also easily customize the output music parameters manually.
Step 3 Download Spotify music for Windows Media Player

You can start converting Spotify music to the audio format supported by Windows Media Player by clicking the Convert button. It downloads Spotify playlists and songs at a 5X faster speed. To make the download process more stable, please disable Firewalls or Anti-virus software during the conversion.
Part 3. How to Import Music from Spotify to Windows Media Player
You can find all common Spotify tracks on the destination folder of your computer. It’s easy to locate them by clicking the File button. Now you can start importing playlists from Spotify Windows Media Player. Windows Media Player 12 is the latest version. So here, let’s take a look at how to import music from Spotify to Windows Media Player 12, as shown below.
Step 1. Launch the Windows Media Player 12 on your PC. You will see the main interface of it.
Step 2. Go to the main menu in the upper left corner. Hit on the Organize/Files > Manage Libraries > Music section.
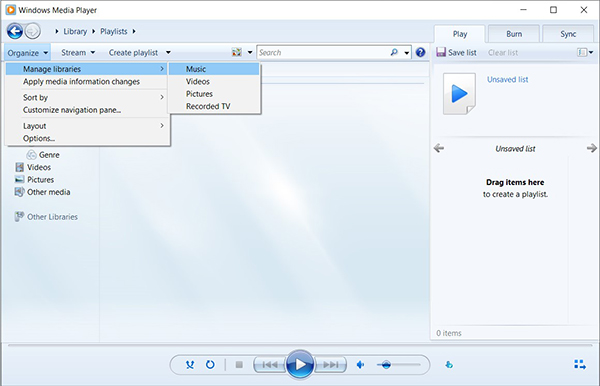
Step 3. Press the Add button, and it will pop up a new window. You can browse and locate the local music folder including the Spotify music.
Step 4. Once found out, please choose it. Spotify playlists will be exported to Windows Media Player for playback.
Conclusion: That’s all to import music from Spotify to Windows Media Player. Now, you are able to open Windows Media Player to listen to Spotify music offline for free. You can burn Spotify music into CDs with the help of Windows Media Player. You can enjoy Spotify music like playing local music.