Spotify has become one of the most prominent music streaming platforms, and rightly so. With Spotify, you can continue listening to music while locking the iPhone, Android, or other devices. You can control music playback from the Spotify music widget showing on lock screens quickly.
However, many users complain that ”Spotify not showing on lock screen” on their phones or desktops. Several reasons could be the defining factor behind this chaos. If you want to show Spotify on the lock screen, you can dig into this post and explore the stunning ways to make it.
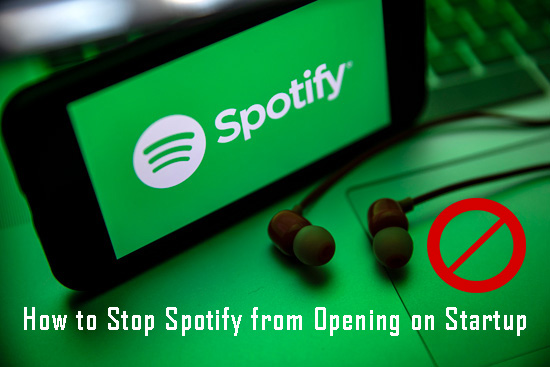
- Part 1. Why Is My Spotify Not Showing on My Lock Screen
- Part 2. How to Show Spotify on Lock Screen for Android/iPhone
- Part 3. How to Stop Spotify from Opening on Startup Windows 10/11/7
- Part 4. One-Stop Way to Fix Spotify Not Showing on Lock Screen Anywhere
- Part 5. Verdict
Part 1. Why Is My Spotify Not Showing on My Lock Screen
You can assume multiple things to be causing the ”Spotify not showing on lock screen iPhone” issue. Here’s a list of some of the most common reasons.
Reason 1 Inappropriate login status
If you don’t use the appropriate way to log in to your Spotify account, it could create an issue.
Reason 2 Enabled Power Saving mode
If the power saving mode on the iOS or Android device is turned on, it could lead you to face the issue.
Reason 3 Outdated Spotify app
If you’re using the outdated Spotify app, it might also prompt several issues for Spotify users.
Part 2. How to Show Spotify on Lock Screen for Android/iPhone
A majority of people would rather stream music from Spotify on their iPhone, iPad, and Android (including Samsung). Many of them have been stuck in the Spotify not showing up on lock screen problem, for which we will first introduce several feasible fixes to put Spotify on lock screens of Android and iOS devices.
Fix 1 Disable Power Saving Mode
The Power Saving feature keeps all the apps under control, protecting all the apps from using excessive battery resources like CPU, GPU, or battery power. If you’ve enabled the Power Saving mode on the Android or iPhone device, it can cause the ”Spotify not showing on lock screen iPhone or Android” issue. Thus, you’ll need to disable the low power to see how it goes.
On Android
Step 1. Launch the Settings app and press the ”Battery” icon afterward.
Step 2. Choose the ”Battery Optimization” button and search for Spotify.
Step 3. Click on Spotify before selecting the ”Don’t optimize” button.
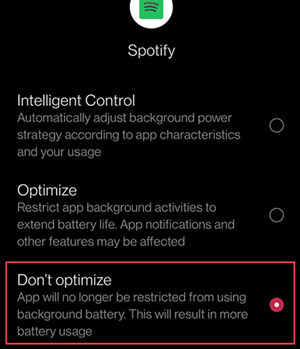
On iPhone
Step 1. Launch the iPhone Settings app and press the “Battery” tab afterward.
Step 2. Find the “Low Power Mode” and turn it off afterward.
Step 3. Find the Spotify app in the settings and enable the ”Background App Refresh” button afterward.
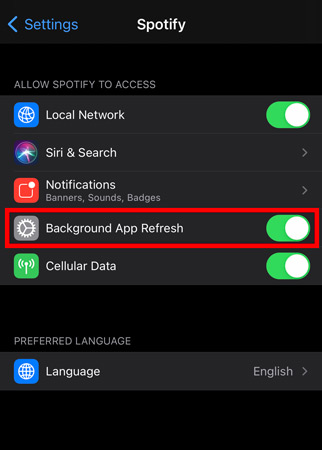
Fix 2 Enable Notification Permissions for your Spotify
The main reason why you’re dealing with the ”iPhone or Android Spotify not showing on lock screen” issue is that you’ve turned off the notification permissions for your app. Hence, you’ll need to turn on the Notification Permissions for Spotify to show Spotify on the lock screen of your iPhone.
On Android
Step 1. Press and hold the Spotify app, after which hit the Info button from a popup.
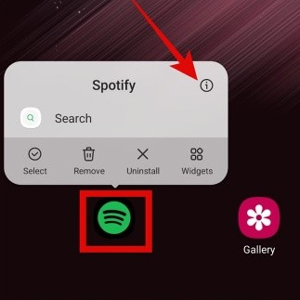
Step 2. Click on the Notifications button, then turn on the ”Allow notifications” toggle afterward. Next, you must ensure the “Lock Screen” option is “Allowed“.
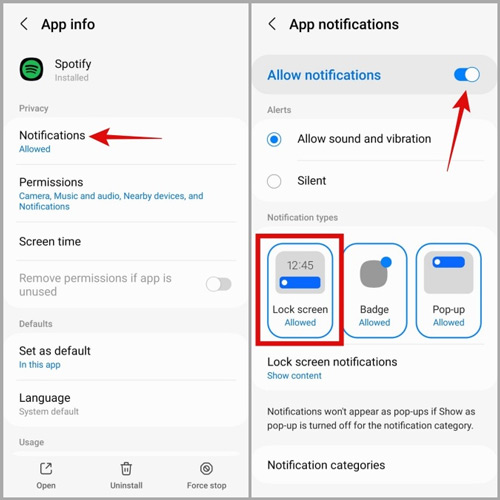
On iPhone
Step 1. Start the Settings app and click on the ”Spotify Notifications” icon.
Step 2. Turn on the ”Allow Notifications” icon. You are also recommended to turn on the “Lock Screen” toggle.
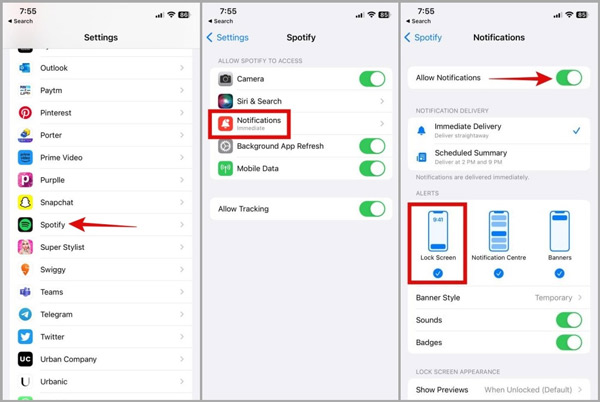
Part 3. How to Stop Spotify from Opening on Startup Windows 10/11/7
Fix 1 Log Out from Spotify and Log In Back
Some software bugs could attack the Spotify app, causing the ”Spotify not showing on lock screen” issue. Hence, you can log out from the Spotify app and then log in with it again on Windows 10/11 to see how it pans out.
Step 1. On the Spotify app for Windows, press your upper-right Profile picture and choose ”Account” from the drop-down menu.
Step 2. Now, you’ll be taken to the ”Account Overview” page. Navigate to the bottom and press the ”Sign Out Everywhere” icon.
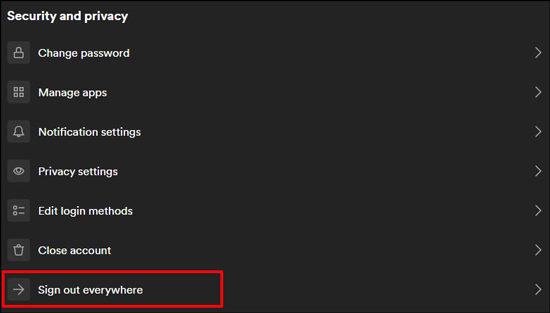
Step 3. After signing out from the Spotify app, please log in to your Spotify account on the current device to see how it shapes up for you.
Fix 2 Update Spotify on Windows
Despite following various things, if you’re struggling to learn how to show Spotify on the lock screen, you must check whether Spotify is updated or not.
Using the outdated and old Spotify desktop app on Windows will create various issues while playing the songs. Hence, you must update the Spotify app whenever the new update becomes available.
Step 1. Log in to the Spotify account on the PC and click on the top right corner. If you can see the blue dot out there, it implies that the new Spotify update is available.
Step 2. Tap on the profile picture to make the drop-down menu appear. Click on the ”Update Available” button to start installing the new updates for the Spotify app.
Part 4. One-Stop Way to Fix Spotify Not Showing on Lock Screen Anywhere
The best way to fix the ”Spotify not showing on lock screen” issue will be to download the Spotify music on the PC and listen to Spotify downloads on other media players. When it comes to this, the AudFun Spotify Music Converter is the best shot to download Spotify music in lossless quality.
The AudFun program is designed specifically for all Spotify users to download any Spotify music to their computer without premium. It features edged conversion skills that can convert Spotify OGG Vorbis music files to unprotected MP3, AAC, and more files without 100% original streaming quality alongside the complete ID3 tags.
Most importantly, those Spotify conversions from the music converter are saved as full tracks that can be accessed and listened to on any device instead of temporary and cache files. AudFun endows you with the right to keep those Spotify music files forever and play them on all devices you have without Spotify subscriptions.

Main Features of AudFun Spotify Music Converter
- Download the playlists, podcasts, and songs from Spotify without premium
- Allows you to turn Spotify to FLAC/WAV/MP3/AAC/M4A/M4B
- Preserve all audio quality and metadata information
- Batch download at 5x conversion speed
How to Convert Spotify to MP3 for Playing without the Spotify App
Here’s how to show Spotify on the lock screen of any device by downloading the songs through AudFun Music Converter. Please get the converter installed on a macOS or Windows PC to give it a shot.
Step 1 Import Spotify music to AudFun Music Converter for Spotify

Click the ‘…‘ icon on a Spotify track, playlist, or other audio and choose ‘Share‘ > ‘Copy Spotify Link‘. Next, paste the URL links into AudFun’s address bar and press the upper Add button on the tool or the Enter key or to detect the audio content. Or, use the drag-and-drop action to import the Spotify playlists or podcasts to the converting tool effectively.
Step 2 Set output format and quality details for Spotify music

Touch on the three-line menu icon at the top right corner of the Spotify playlist downloader to find and choose the ‘Preferences‘ option. From the pop-up preferences box, switch from ‘General‘ to the ‘Convert‘ pane where to set the format to ensure compatibility of Spotify songs with most devices. MP3 is always the best choice for Spotify music. Other parameters like bitrate, sample rate, etc. can also be edited for better quality.
Step 3 Turn Spotify music to MP3 on computers losslessly

To kick off the downloading process, just hit the bottom-right ‘Convert‘ button. All imported Spotify songs will be exported in bulk at 5X by default. Once finished, you can access the Spotify conversions from the middle File icon at the bottom of AudFun and start playing those Spotify songs on multiple devices.
Part 5. Verdict
You won’t have a good time facing the ”Spotify not showing on lock screen” issue as it will reduce the listening experience significantly. We have mentioned brilliant 5 methods to help you know how to show Spotify on the lock screen, and all the options are reliable and efficient.
AudFun Music Converter for Spotify is the best way to download Spotify music in lossless quality. With a simple user interface, the AudFun Spotify music converter also supports batch conversion.
