“How do I fix Spotify displaying a black screen? Whenever I open up the app it just displays a black screen and I can’t do anything. This has never happened before and it’s been like this for 2 days now. I’d appreciate any help!” – From Quora
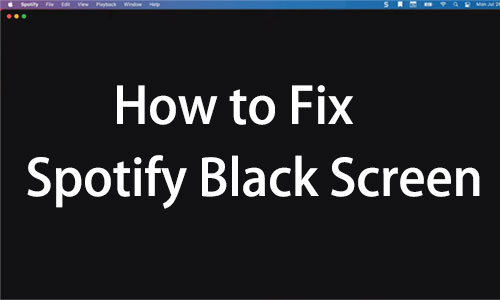
Are you experiencing such a black screen when you open the Spotify app or web player on your desktop, mobile, or other device? If you’re trying to solve the issue of your Spotify app suddenly becoming a black screen, you’re not alone. It’s a surprisingly common problem that can be solved with a few methods.
In this case, we will demonstrate 20 working solutions to fix Spotify black screen on Mac, Windows, Android, iPhone, Android Auto, Apple CarPlay, PS4, and more devices.
- Part 1. Why Is Spotify Black Screen
- Part 2. Fix Spotify Black Screen on Desktop
- Part 3. Fix Spotify Black Screen on Mobile
- Part 4. Fix Black Screen on Android Auto/Apple CarPlay
- Part 5. Fix Black Screen on PS4/Apple TV
- Part 6. One-Stop Way to Fix Black Screen on Spotify for All Devices
Hot - Part 7. Conclusion
Part 1. Why Is My Spotify a Black Screen
Many users have been vulnerable to the Spotify app or web player black screen for a long time but have no idea since they failed to make sense of why is Spotify just a black screen. In this part, we’d like to help you figure out the underlying factors behind the error. Please read on.
- Enabled Spotify Hardware Acceleration: It relies more on GPU (Graphics Processing Unit) to process tasks. If it is turned on and GPU configurations or driver versions are outdated and incompatible with it, then you will find Spotify showing black screen.
- Multiple Apps Run in the Background: This will consume lots of system resources including CPU, memory, and battery. Then the overall performance of your device and those running apps will be slowed down, lagged, and freezing.
- Excessive Cache or App Data of Spotify: Spotify automatically accumulates cache files or data to load app or website information faster. If they were excess, the storage space and data would be drained, which lead to worse or crashed performance of the Spotify app.
- Unstable Internet Connection: Without stable Wi-Fi or data, Spotify will fail to load information and show a blank and black screen.
- Outdated Spotify App or Device System: Suppose the Spotify app and the system of your device including desktop, phone, car, and game consoles are out of date, they will explode unknown bugs and glitches due to incompatibility.
- Blocked By Chrome Extension: If you use Spotify web player, certain content may be blocked such as ads may be blocked by the Chrome extension like ads blockers.
Part 2. How to Fix Spotify Black Screen Mac/Windows/Linux
A majority of users complain they encountered the Spotify black screen problem on a desktop, particularly on Mac. Under the circumstances, we will demonstrate 10 feasible ways to troubleshoot the Spotify screen error on computers first.
Fix 1 Check the Network Connection
Network connection usually plays a significant role while suffering Spotify playback issues. Therefore, it is recommended to check your Wi-Fi connection on your MacBook or PC.
On Mac
Step 1. Tap on the Apple logo from the top menu bar. Once done, pick ‘System Preferences‘ from the pull-down list.
Step 2. From the pop-up panel, click on ‘Network‘ in order to check or switch a Wi-Fi connection.
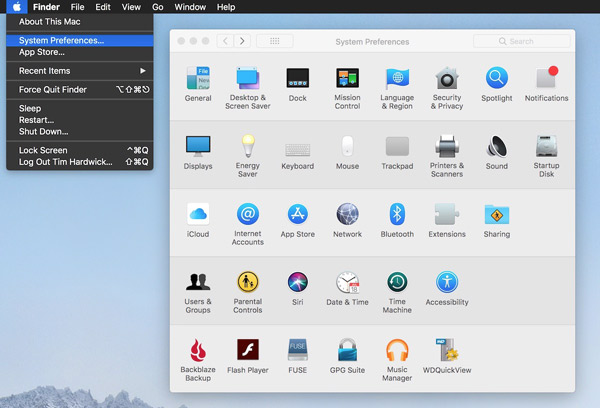
On Windows 10/11
Step 1. Press the Start button and tap on the gear icon from the pull-up list to open Settings.
Step 2. Choose ‘Network & Internet‘ under Settings.
Step 3. Select ‘Status‘ from the left panel and then click ‘Advanced network settings‘ to check or change Wi-Fi.
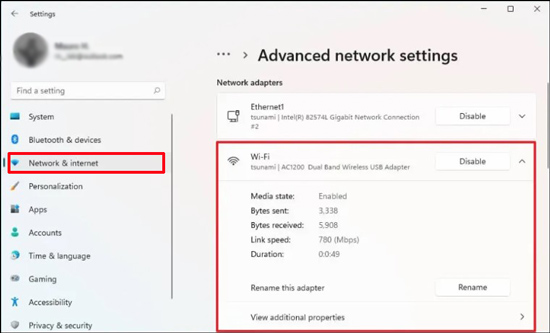
Fix 2 Disable Spotify Hardware Acceleration
This feature works to the speed and responsiveness of its interface and optimizes the performance of Spotify by making use of hardware resources such as GPU for smoother playback. But as we stated above, if the GPU configurations or driver versions are outdated, the compatibility between GPU and hardware acceleration will bring about a black screen on the app.
So, you can try disabling hardware acceleration to fix the issue by following the stepwise guide below:
Step 1. On the Spotify app, tap on the three-dots button in the top-left corner.
Step 2. From the dropdown menu, select ‘View‘ and then uncheck the ‘Hardware Acceleration‘ option.
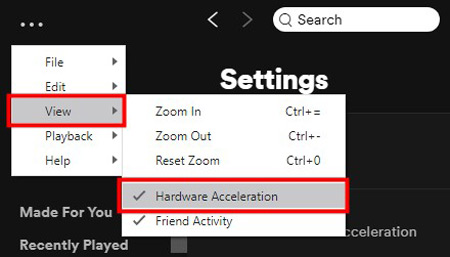
Fix 3 Close Redundant/Duplicated Apps Running in the Background
As we explained before, if redundant or duplicated applications on your device are running in the background simultaneously, it consumes many system resources, causing slowed-down performance, and lagged or freezing issues for both your device and apps. You can walk through the following steps:
On Mac
Step 1. On your keyboard, press those keys: Command + Option + Esc to open the ‘Force Quit Applications‘ window.
Step 2. Select those apps you want to force-stop and hit the ‘Force Quit‘ button.
On Windows 10/11
Step 1. Right-click on the bottom toolbar and choose ‘Task Manager‘ from the popup.
Step 2. Under the ‘Process‘ section, find and right-click on the Spotify app or other apps. Then choose ‘End task‘ from the list.
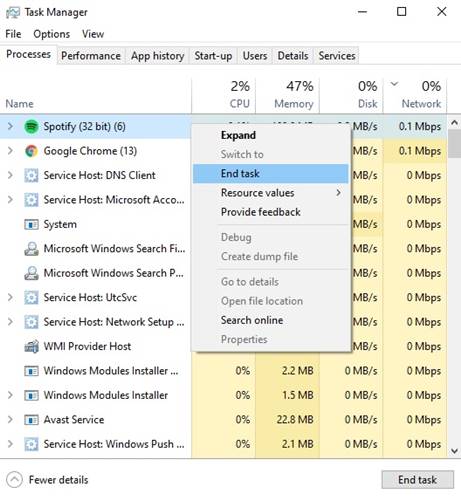
Fix 4 Clear Spotify Cache Files or Browser Cache/Cookie
Too many cache files on Spotify or the browser also should account for the Spotify app or web player black screen error. Those files will run out of Spotify storage space and lag in the information loading process on the screen. So it is requisite to clear those cached files to free up space and improve the responsiveness of the app.
On the Spotify Desktop App
Step 1. Tap on the ‘…‘ icon at the top left.
Step 2. Choose ‘Edit‘ > ‘Preferences‘ from the list to launch the Spotify Settings.
Step 3. Scroll down to the ‘Storage‘ section and then hit the left ‘Clear cache‘ button.
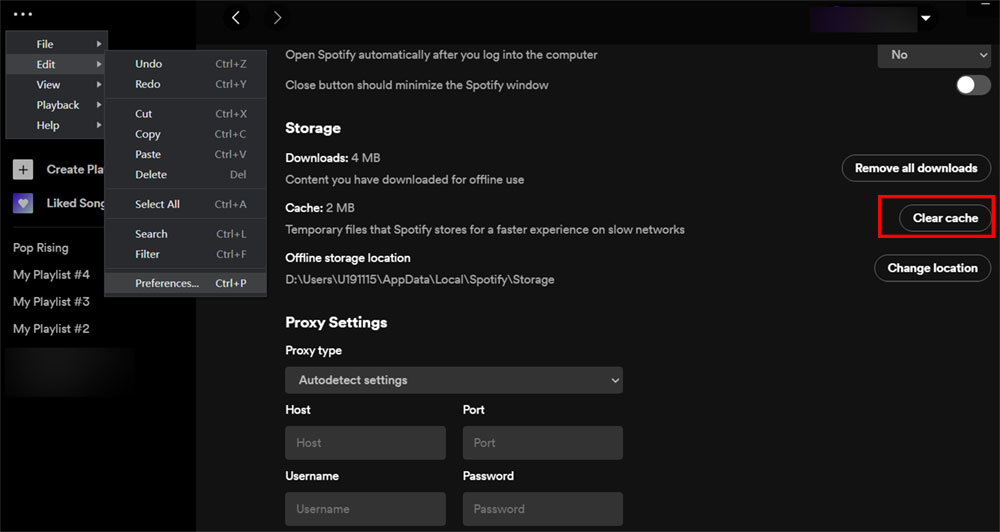
On a Browser for Spotify Web Player
Step 1. Click on the top-right three-dot icon from the navigation bar on your Google.
Step 2. From the dropdown menu, pick ‘Clear browsing data‘.
Step 3. Once you choose the items you want to delete, please hit the left ‘Clear Browsing Data‘ button.
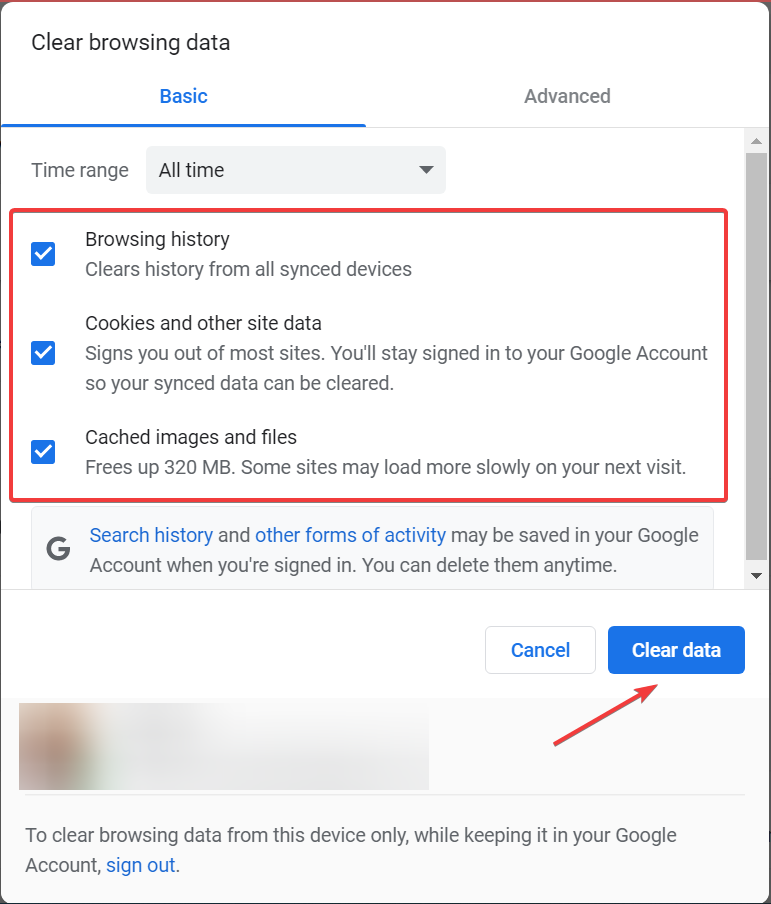
Fix 5 Delete Spotify AppData
Excessive Spotify app data is also a culprit behind the Spotify app black screen problem, which lags the loading process and performance of the music app. To delete it on Mac and Windows 10/11, you can refer to the guide as follows:
On Mac
Step 1. On Mac, fire up the Spotify macOS app and Finder.
Step 2. Click on the ‘Go‘ tab from the top menu and press on the Option key.
Step 3. Choose the ‘Library‘ option from the pop-up list. Then choose ‘Application‘ from the left sidebar on the new window.
Step 4. Then navigate to the achieved path by Application Support/Spotify/prefs. Please delete the prefs file afterward.
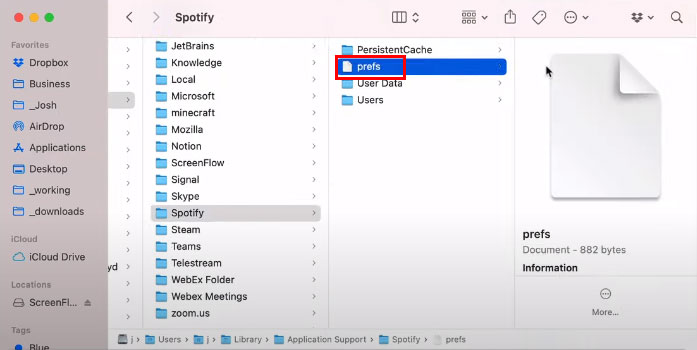
On Windows 10/11
Step 1. Tap the ‘Search‘ icon on the Windows taskbar and enter ‘%appdata%‘.
Step 2. Click on ‘%appdata%‘ folder to open it.
Step 3. Scroll down to the Spotify folder and delete it. Afterward, reinstall the Spotify app on your PC.
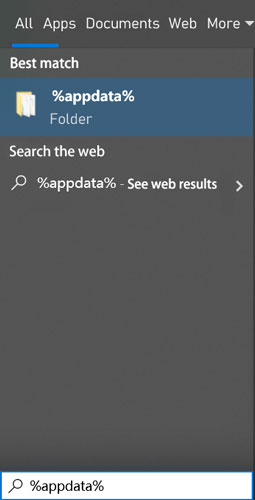
Fix 6 Set Spotify as Administrator
Once Spotify is set as an administrator, your computer will give Spotify elevated privileges, allowing it to make system-level changes, and battery usage, and promote its performance. This way helps get rid of the black screen on Spotify.
Step 1. Hit the Start button on your computer and search Spotify. Alternatively, right-click on the shortcut of Spotify.
Step 2. Choose ‘Run as Administrator‘ from the list.
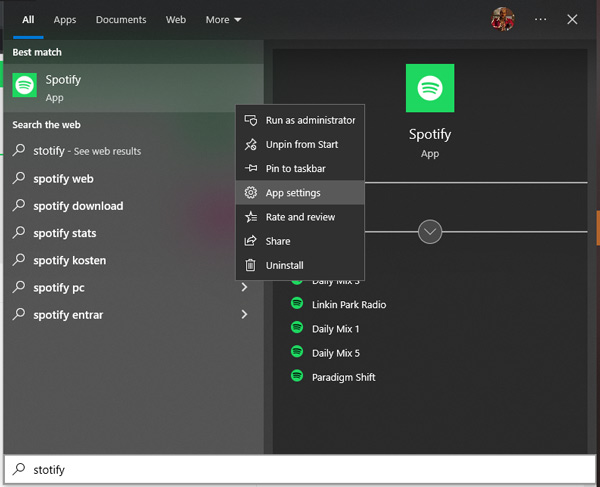
Fix 7 Restart Browser
You may refer to one of them to get your Spotify web player black screen fixed. Amid this, try restarting your browser or updating it to the latest version first. For example, the Google Chrome browser will ask you to relaunch the browser for updates. After that, you may reopen the Spotify web player to check if the black screen still occurs.
Tap the three-dots button at the upper right corner and choose Help > About Google Chrome afterward. It will auto-check updates and you can hit Relaunch after the new version is available.
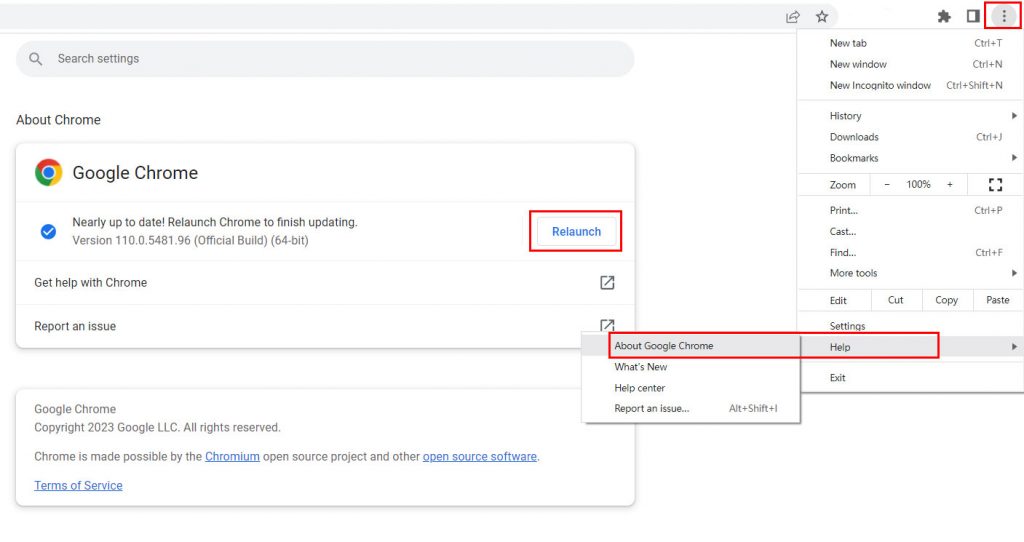
Fix 8 Disable Extensions
Some extensions such as ad blockers can also be charged for Spotify black screen especially when you use a free Spotify account. It is recognized that free Spotify users can enjoy millions of tracks, however, with annoying ads. If the extension of ad blocker is enabled, the Spotify content with ads may be blocked and show a black screen. Therefore, to resolve it, please remove or disable such extensions from your browser. Cite Google Chrome a case:
Step 1. On the top navigation bar on Google Chrome, tap on the Extension icon and then select the bottom ‘Manage Extensions‘ option.
Note: Also, you can click on the three-dot icon at the upper right to open a list and choose ‘Extensions‘ > ‘Manage Extensions‘.
Step 2. Find the extension contributing to the black screen on Spotify. Then toggle off its lower-right button or hit the ‘Remove‘ button.
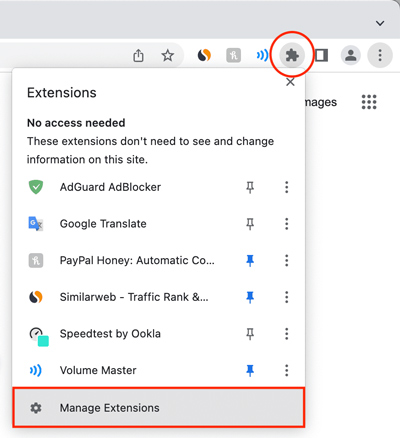
Fix 9 Update Spotify App & Device System
An outdated Spotify app or device system may also account for the black screen on the Spotify app. Thus, please make sure you have updated the Spotify app and your device to the latest version.
Fix 10 Uninstall & Reinstall Spotify App
Unknown bugs or corrupted data from the Spotify app can lead to playback issues such as the black screen. To fix it, please delete the app and install it again.
Part 3. How to Fix Spotify Black Screen Android/iPhone
Likewise, if the Spotify black screen occurs on your Android or iOS device, you may first check the network connection and try to uninstall or redownload the desktop app, or alternatives below.
Fix 1 Check the Network Connection
First, checking the network connection is necessary for fixing the Spotify black screen problem because a poor or unreliable connection can be the root of the issue. A weak network will cause Spotify to take longer to load, resulting in a black screen. And it will also lead to music buffering and lagging. Therefore, ensuring a stable internet can make Spotify no black screen.
Swipe down the Control Center on your phone, then see if the network is connected. Or you can enable mobile data and Wi-Fi at the same time.
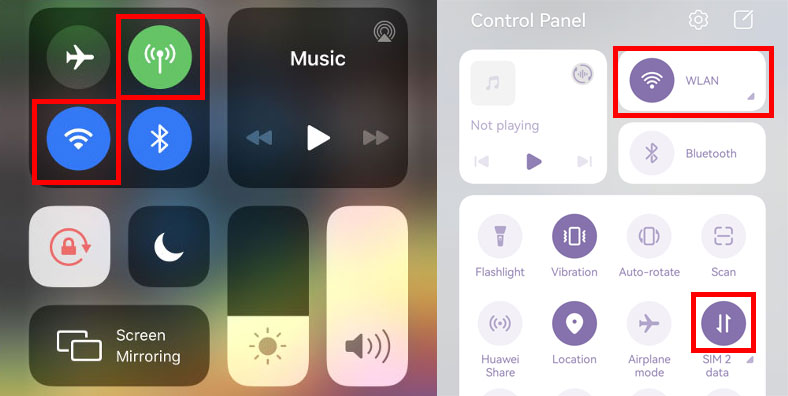
Fix 2 Force Close and Restart the Spotify App
Also, exiting and restarting the Spotify mobile app is applied to solve the Spotify black screen, as it clears the cache data stored in the app and refreshes its memory, which can help reset the Spotify app and get it to function properly again. Also, it helps free up any RAM that the app was using and ensures that it doesn’t keep running in the background.
Swipe up from the bottom of the screen and hold for 1 second, then swipe up the Spotify app to force close it.
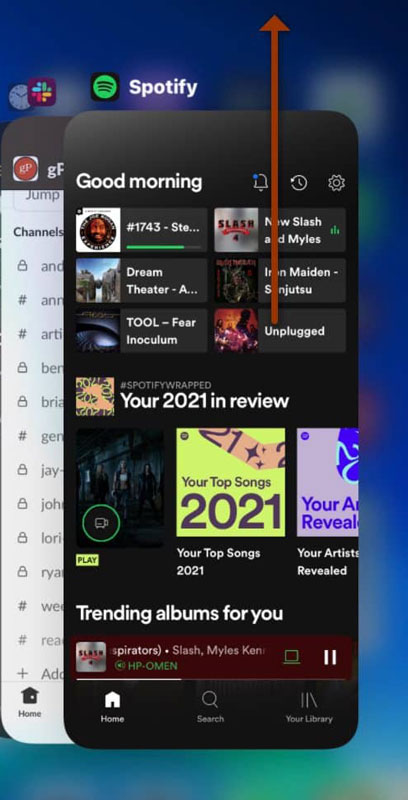
Fix 3 Uninstall and Reinstall the Spotify App
The next effective way to fix Spotify’s black screen on your phone is to uninstall and reinstall the Spotify mobile app. In doing so, it will update the app and reset any corrupted data that may be preventing the app from functioning normally. This method may not always work, but it’s still worth a try as it’s often a quick and easy way to fix a black screen problem.
Click and hold the Spotify app, select Remove App, and confirm it.
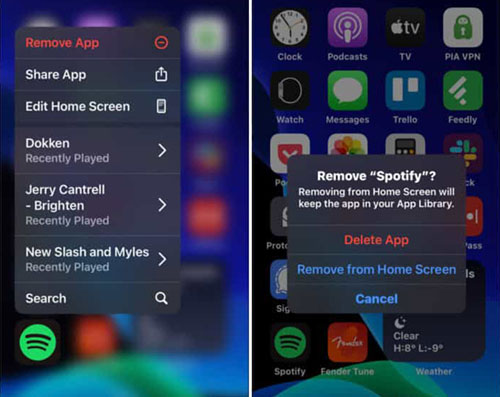
Fix 4 Clear Spotify Cache
To free up Spotify storage and fix Spotify on Android/iPhone black screen, please try to delete cached files of the Spotify app on your mobile:
Step 1. On the Spotify Android or iOS app, tap on the Profile picture at the top of the screen.
Step 2. Select the ‘Settings and privacy‘ option shaped with a cog icon from the popup.
Step 3. Scroll down to the ‘Storage‘ option and then click it.
Step 4. Touch on the ‘Clear cache‘ option.
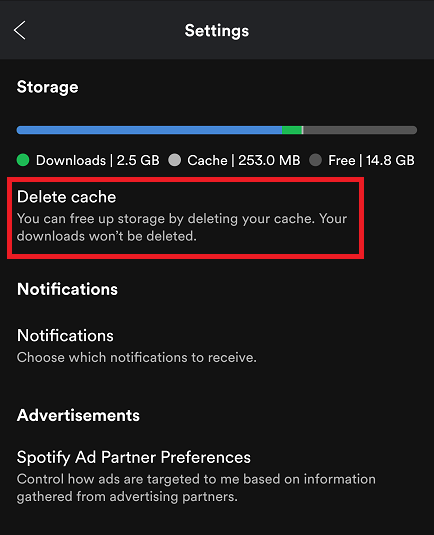
Fix 5 Update Spotify App or Device Software
To ensure compatibility between the Spotify app and your mobile phone, please update them to the latest version.
Update Spotify App
Step 1. From the Google Play Store on Android or App Store on iPhone, search ‘Spotify‘ from their search box.
Step 2. Hit the ‘Update‘ button next to the app.
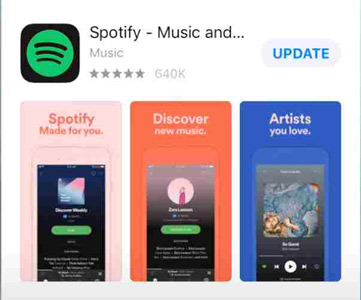
Update Device Software
Step 1. Open the Settings app on your phone.
Step 2. Select the General > Software Update options.
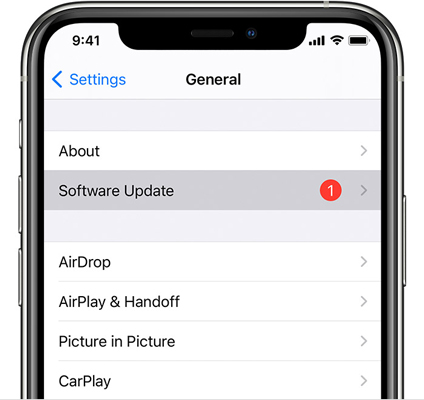
Fix 6 Turn Off Battery Saver Mode for Spotify
Step 1. Open the Settings app on your phone.
Step 2. Find and click the ‘Battery & Performance‘ or ‘Battery‘ (on iOS) option.
Step 3. Touch on the ‘Battery Saver‘ or ‘Low Power‘ option. Then turn off them.
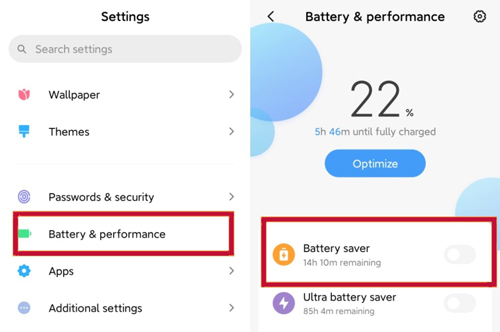
Part 4. How to Fix Spotify Black Screen on Apple CarPlay/Android Auto
According to the comments of Spotify users, they encountered the Android Auto or Apple CarPlay Spotify black screen on startup while playing Spotify in the car. They have tried such common solutions including updating the Spotify app but that doesn’t work. If you get stuck in the same issues on your Apple CarPlay or Android Auto, please never miss this part.
Fix 1 Uninstall and Reinstall the Spotify App for CarPlay/PlayStation
This is a panacea for most Spotify not playing issues on any device. By reinstalling Spotify for your CarPlay or PlayStation, you can get the latest version of the app and also get rid of the bugs of the outdated version.
Fix 2 Force Stop the Apple CarPlay/Android Auto App from Mobile
The second method is to close the Apple CarPlay or Android Auto app on your iPhone or Android device and then turn it on again. Before closing, please connect your smartphone to your car using a USB cable.
Disable and Enable Apple CarPlay for Car
Step 1. On iPhone, head to Settings > General > CarPlay.
Step 2. Proceed to choose your car and tap on the ‘Forget This Car‘ tab.
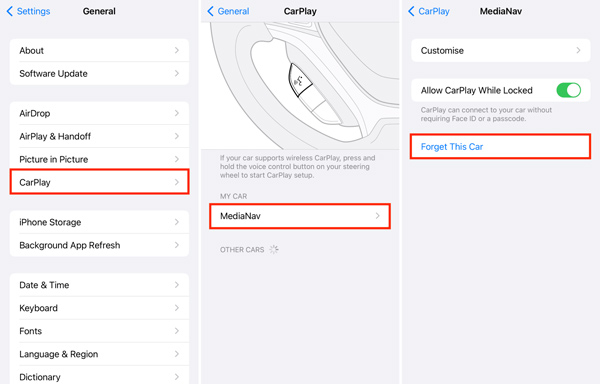
Step 3. Afterward, go to CarPlay and choose your car to set it up again.
Disable and Enable Android Auto for Car
Step 1. On Android, go to Settings > Apps. Then find and tap on the ‘Android Auto‘ tab.
Step 2. Under the App info for Android Auto, click on the bottom ‘Force stop‘ button.
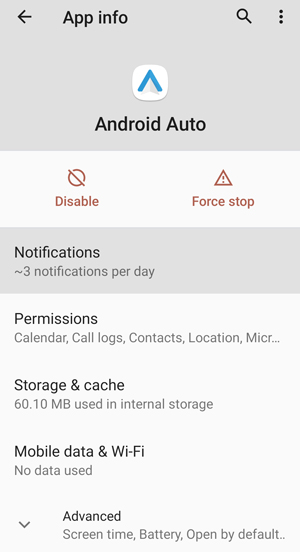
📢Note: Also, on the same screen, you can pick ‘Additional settings in the app‘ > ‘Previously connected cars‘. Then touch on the top right three-dot icon and choose ‘Forget all cars‘.
Step 3. Then open the Android Auto app on your phone again and hit the ‘GET STARTED‘ > ‘CONTINUE‘ > ‘CONTINUE‘.
Step 4. After that, you will skip to the Notification access screen, please toggle on the ‘Android Auto‘ switch.
Fix 3 Reboot the Mobile and the Car
The third common method is trying rebooting your iPhone/Android and your car, which can help you get rid of multiple glitches including the Android Auto/CarPlay Spotify black screen issues.
Fix 4 Disconnect and Connect Spotify with Maps/Waze
The Spotify on CarPlay black screen problem is always found while connecting Spotify with Google Maps or Waze. Some people recommend disconnecting and connecting them again.
Step 1. On the Google Maps app in your car, tap on your Profile in the upper-right corner.
Step 2. Later, from the pop-up menu window, pick ‘Settings‘ > ‘Navigation‘ > ‘Music playback controls‘.
Step 3. Select the ‘Spotify‘ option.
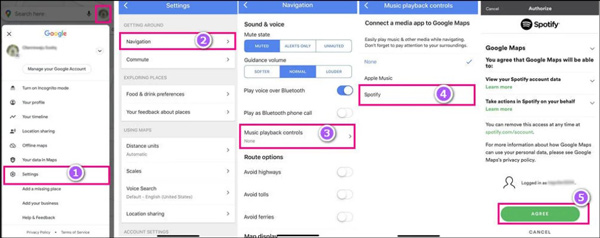
Note: For Waze, please enable the Waze option from Spotify Settings. Then on Waze, select ‘My Waze‘ > gear icon > ‘Audio player‘ to choose Spotify as the audio player app.
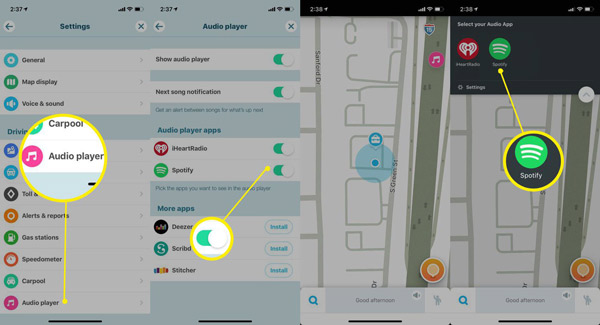
Part 5. How to Fix Spotify Black Screen PS4/Apple TV/ Chromecast
Apart from the above devices, many people have also reported having the Spotify app black screen problem on Apple TV, game consoles like PlayStation 4/5, and Chromecast, among others. If you have the same issue, please look into the following workarounds:
Fix 1 Change HDCP Settings in Safe Mode for PlayStation 4/5
Sometimes, Spotify shows a black screen on your game consoles possibly on account of the USB cable connections between your PS and your TV such as Apple TV 4K. So you are highly recommended to give this method a shot: Switch to HDCP in the offline mode of your game consoles. Here are the detailed step-by-step instructions:
Step 1. Press and hold the power button on PS4/5 for 5 to 10 seconds to turn off your PS4/5.
Step 2. Proceed to hold the power button again for 10 seconds to put your game console in safe mode.
Step 3. Connect your PS4/5 to your TV using a USB cable and press the PS button. Then the TV will skip to a new screen.
Step 4. Select ‘Change Video Output‘ > ‘Change HDCP Mode‘ > ‘HDCP 1.4 Only‘.
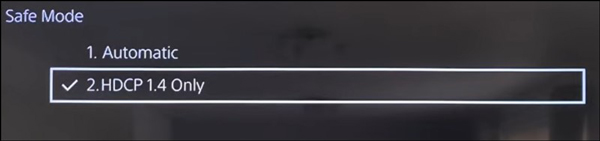
Step 5. Reboot the PlayStation. If Spotify retains a black screen. Try changing back to the ‘Change Resolution‘ option.
Fix 2 Close All Apps and Then Launch the Spotify App on Those Devices
What you may not know is that all the apps you used before on your Apple TV, Chromecast, or game consoles are running in the background all the time. That means you don’t close them completely, which leads to the device crashing and the Spotify application black screen. In order to troubleshoot this issue, please refer to the steps below:
Step 1. Open the Spotify app on Apple TV/PS4/Chromecast and then wait till its screen turns black again.
Step 2. Go back to the main Menu screen and press the TV/Home button on the remote to launch the app switcher on the TV.
Step 3. Find the Spotify app and swipe it up to force stop it.
Part 6. One-Stop Way to Fix Black Screen Spotify Issue on Any Device
The methods above are proven to fix Spotify black screen issue. However, you may have no idea which solution is suitable for you and worry about losing data using those fixes. But don’t fret! In this part, we will provide you with a one-stop tip to listen to Spotify music offline on all devices at any time. With the tip, you can play Spotify music without the Spotify app and the Spotify black screen error.
The tool you need is AudFun Spotify Music Converter, an all-around software specialized in downloading and converting any content from Spotify to various audio files, including MP3, AAC, FLAC, WAV, M4A, and M4B at a 5X speed in batches. Besides, the 100% original quality and full ID3 tags will be retained after conversion.
Moreover, this feature-rich program empowers you to edit ID3 tags (title, artist, cover art, etc.) and customize output quality to get lossless or high-quality audio. Afterward, you can play the converted files on any device or player you have. You can install it on your Mac or Windows to give it a try.

Why Choose AudFun Music Converter for Spotify
• Available on Windows and macOS
• Download Spotify music with a free account
• Convert Spotify to MP3, WAV, AAC, FLAC, M4A, and M4B
• Support downloading Spotify content without limits
How to Convert Spotify Songs for Offline Playback without Black Screen
Please walk through the following stepwise user guide to download your liked songs from Spotify to MP3, WAV, or other files for offline playing on any device without the Spotify black screen issue.
Step 1 Drag & Drop Spotify Music to AudFun Software
Launch AudFun Spotify Music Converter on your computer, which will auto-open the Spotify app as well. Then please drag and drop your favorite songs, albums, or playlists into the interface of Spotify directly. Or, copy and paste the URL of the desired Spotify audio files into the top address bar on the AudFun interface and press the Enter key or click ‘+‘.

Step 2 Reset Spotify Output Audio Format/Quality
Next, you may customize the music parameters by clicking on the menu tab shaped with a three-horizontal-line icon at the top right on AudFun. From the drop-down list, choose ‘Preferences‘ > ‘Convert‘ where to select an output format you prefer such as the most commonly used MP3. Besides, you can edit the Spotify bitrate, audio channels, and sample rate to get enhanced quality.

Step 3 Convert Spotify Music to Local Files Losslessly
Now, you can click on the ‘Convert‘ button at the bottom right corner to start downloading added Spotify music to your computer. And all of them will be shown in the ‘Converted‘ tab with a red spot later. Once finished, you can kick off the offline listening experience of Spotify music wherever and whenever you like without the Spotify app and Spotify black screen problem.

Part 7. Conclusion
With the help of this post, you have seen 20 methods to fix the Spotify black screen issue easily. To sum up, AudFun Spotify Music Converter can help you quickly and easily download and convert your music from Spotify to any audio format with your free Spotify account. With it, you can listen to Spotify songs offline without Premium whenever and wherever without the Spotify app and the black screen issue on the app. Finally, keep in mind that if the issue persists, please contact the Spotify Help Center.
