The running sessions no longer have to be boring as Garmin brings its Forerunner 645 Music to the field. This special running watch is an ideal fitness tracker that also comes with 4GB storage perfect to have around 500 songs with you even when your phone is not around. The battery life of 5 hours in GPS mode with music is just like a cherry on top.
The built-in song storage to enjoy downloaded music from computers or famous streaming services was earlier limited to Deezer, Amazon Music, and iHeartRadio which had left the fans a little heartbroken. Rejoice because Forerunner 645 Music has been blessed with millions of Spotify songs as well.
The music transfer process from the computer is fast and easy along with ad-free streaming from your favorite music platforms. If you are looking for how to play Spotify on Garmin Forerunner 645 Music, then we have all the details for you.
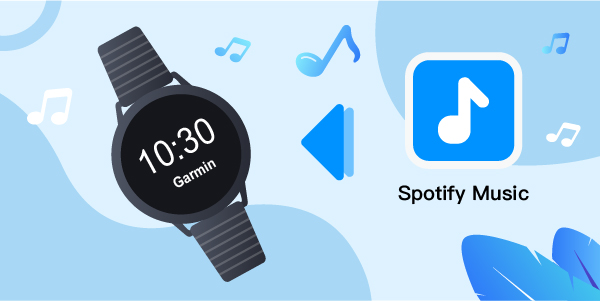
- Part 1. Connect Spotify to Garmin Forerunner 645 Music
- Part 2. Play Spotify on Garmin Watch without Premium
- Part 3. Conclusion
Part 1. Connect Spotify to Garmin Forerunner 645 Music with Spotify Premium
1. Connect the Garmin device to the Wi-Fi network
To connect your device to a Wi-Fi network you will first need to install the app on your phone and log in with your Garmin account. Open up the app and select your device, then select General and opt for your Wi-Fi network. Enter your Wi-Fi name and password.
2. Install Spotify app
To add Spotify to Garmin Forerunner 645 Music, you will need a Spotify Premium account. An individual account costs $9.99 a month and a 30-day free trial brings a great starter pack for new users. Install the Spotify app on your smartphone from Google Play Store or iOS Apple Store.
3. Downloading Garmin Spotify App
From the Connect IQ Store, download the Garmin Spotify app on your smartwatch or open the Connect IQ app on your phone and search for Garmin Spotify app in the search box to connect Spotify to Garmin Forerunner 645 Music. After the installation is completed, you will get a message on your watch ‘Music provider added! To access: Hold Down’. Press the down button to dismiss the notification.
4. Sync your favorite music
Go to the Garmin Connect app on your phone, log in to your Spotify account or sign up if you are a new user. Enter your account name and password to finish the login process. From your Garmin watch, select the playlist you would like to sync to your watch. If you can’t find the playlist you like, just create a new one on Spotify on your phone and sync it to your Garmin watch.
Part 2. Play Spotify on Garmin Watch without Premium
Spotify only allows music to Garmin watch from premium accounts. So, to download Spotify without premium, you will need a powerful AudFun Spotify Music Converter that will convert the DRM-protected music files of Spotify to MP3 or Garmin-supported file formats.
AudFun is the best Spotify music downloader and converter for Garmin watches. It brings a wide range of music to you without affecting the music quality a bit.

Key Features of AudFun Spotify Music Converter
- Supported output file formats include MP3, AAC, WAV, FLAC, etc.
- Keep ID3 tags and metadata after conversion
- 100% lossless quality kept
- Download Spotify tracks, playlists, artists, albums, and much more
- Enjoy conversion speed 5 times faster
Let’s take a look at a step-by-step tutorial on how to connect Spotify to Garmin Forerunner 645 Music using AudFun Spotify Music Downloader and Converter without Premium account.
Step-by-step Guide on How to Play Spotify on Garmin Forerunner 645 Music
Download and install the AudFun Software on your desktop. Make sure that the Spotify app is already installed on your PC. Then follow the below steps:
Step 1 Import Spotify songs, playlists, and albums
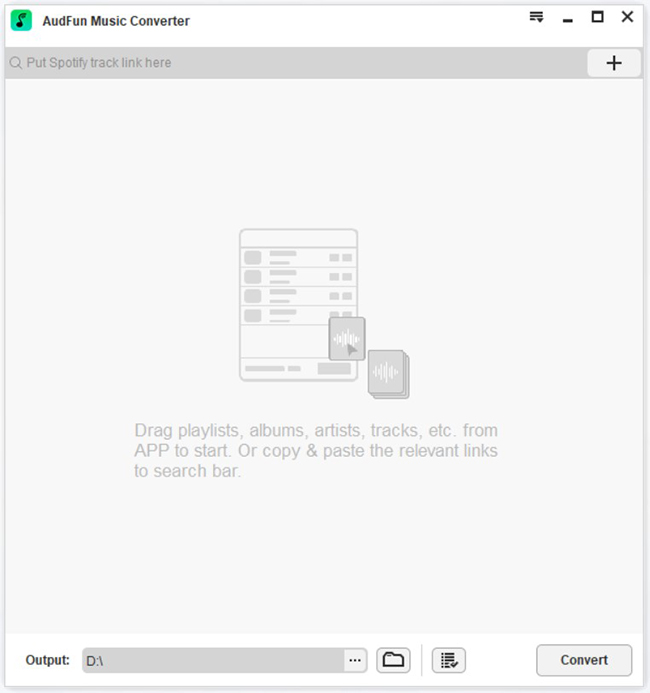
Launch the AudFun Software. If you have a lesser number of tracks to import, use the drag and drop option to bring tracks to the software’s main interface. If you have a larger number of files, then go to the Spotify app, discover your favorite music and tap on the item and choose…, Share then Copy Spotify Link option.
At the AudFun’s interface, paste the copied link and tap the + button to load all of them together.
Step 2 Choose the desired output format for Spotify Garmin

From the Menu Bar, go to the Preferences option and select Convert. You will get a pop-up window, adjust the Spotify desired file formats such as MP3, FLAC, WAV, M4A, AAC, etc. You can also adjust the output parameters here which include sample rate, bit rate, classify output tracks by various albums and artists.
Step 3 Start the downloading Spotify music process to Garmin

When you are done with the customization process, press OK to confirm your input settings. Click the Convert button and the conversion process will start, which works at an amazingly high speed. Download Spotify songs to a computer on the targeted files. These tracks can be transferred to any device you want and can be enjoyed offline as well.
Step 4 Sync Spotify Music on Garmin Watch
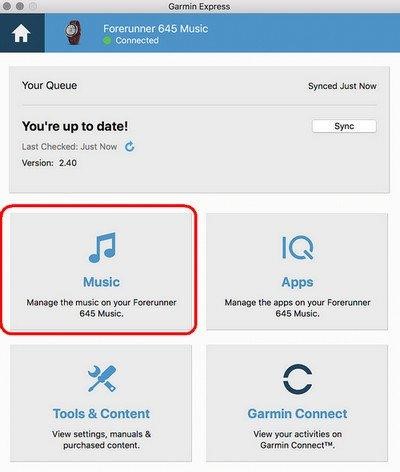
Now comes the most important part of sync Spotify on Garmin watch. Tag along to find out more:
- Install Garmin Express on your desktop
- Connect your Garmin watch to the PC using a USB cable
- Open Garmin Express, select your device, and then the Music option
- Tick the checkboxes for songs, playlists, etc. and click on Send to Device option. The transferring process will start eventually.
When all is done you will be able to play Spotify on Garmin Forerunner 645 Music without any hurdles and irritating apps.
Part 3. Conclusion
Garmin Forerunner 645 Music is the best workout and running session partner that is filled with extraordinary features at affordable rates. To double up the fun, AudFun lets all the music lovers enjoy and download Spotify music to Garmin Forerunner 645 Music conveniently. So do not miss your favorite tracks when you are on the trails or away from your phone.
