Can you import songs from Spotify to GarageBand?
GarageBand is an extraordinary digital audio workstation for Mac and iOS users. It has features of powerful recording, guitar functions, virtual software instruments, MIDI editing, and more. That is why many users are using GarageBand.
Spotify, a popular music streaming service, has a large audio library. It is a wonderful thing to edit your favorite tunes with Spotify songs. Unfortunately, GarageBand now can only be used with iTunes.
Why can’t you directly import songs from Spotify to GarageBand? Is there any alternative way to do that? In fact, we have found the ultimate solution for you. Keep reading and you will find the details. What’s more, you will learn more tips about how to make the most of the two platforms and enjoy music better.

- Part 1. Can You Import Songs from Spotify to GarageBand
- Part 2. How to Add Spotify Music to GarageBand
Hot - Part 3. Extra Tips
- Part 4. Conclusion
Part 1. Can You Import Songs from Spotify to GarageBand?
The simple answer is no, and yes.
There is no integration between them, so you cannot directly use GarageBand with Spotify.
But, can you import the downloaded Spotify music to GarageBand for editing? In principle, it is feasible.
As you know, with a Spotify Premium account, you can download songs from Spotify for offline listening. However, due to digital protection, all the downloaded files are still cached files and can only be used on the Spotify app only. In fact, the music on Spotify is encoded in special Vorbis Ogg. But GarageBand only supports a variety of unprotected audio files, including MP3, AAC, M4R, CAF, WAV, AIFF, and iTunes unprotected M4A.
Therefore, to add music from Spotify to GarageBand, you need to first convert Spotify’s unique format to some common format such as MP3. Then it is easy to add them to GarageBand. So, how to do that? Let’s move to the next section.
Part 2. How to Put a Song from Spotify into Garageband
The Tool You Need
As mentioned in the previous section, if you want to put Spotify songs into GarageBand, downloading Spotify music and converting them to one of the GarageBand-supported formats is necessary. In this case, GarageBand can recognize Spotify songs without a problem.
To make it come true, here we can meet a brilliant music converter, called AudFun Spotify Music Converter. As an all-in-one music solution, it can download Spotify songs without Premium at a 5X speed and convert Spotify music to GarageBand-compatible tracks.
It offers six output formats to export Spotify music, including MP3, WAV, AAC, FLAC, WAV, and M4B. With it, you can get GarageBand’s compatible format with ease. After converting, all the ID3 tags and meta info will be kept originally. You can easily identify and manage your downloaded Spotify music.

AudFun Spotify Music Converter Key Features
- Download Spotify songs to MP3 for GarageBand
- Import songs from Spotify to iMovie, and more
- Download Spotify songs for offline listening without Premium
- Listen to Spotify music offline on multiple devices
Above are some of the outstanding features of the AudFun Spotify Converter. You can quickly download and install this software on your computer. Then follow the steps below to convert and add Spotify music to GarageBand.
Step-by-Step Guide
Step 1 Import Spotify music to AudFun
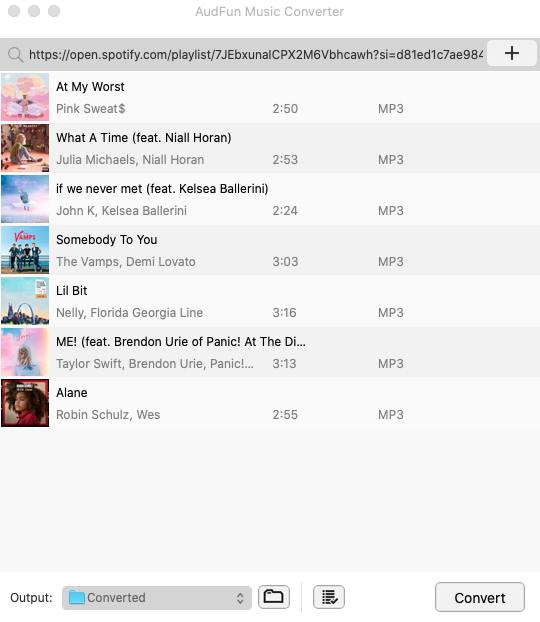
Launch the AudFun Spotify Music Converter, and the Spotify app will start automatically. Now, you can find your favorite Spotify tunes and drag and drop them to AudFun’s main interface. Or, you can copy and paste the Spotify track link into the address box at the top of AudFun. Don’t forget to press the ‘+‘ button to load them simply.
Step 2 Adjust output parameters
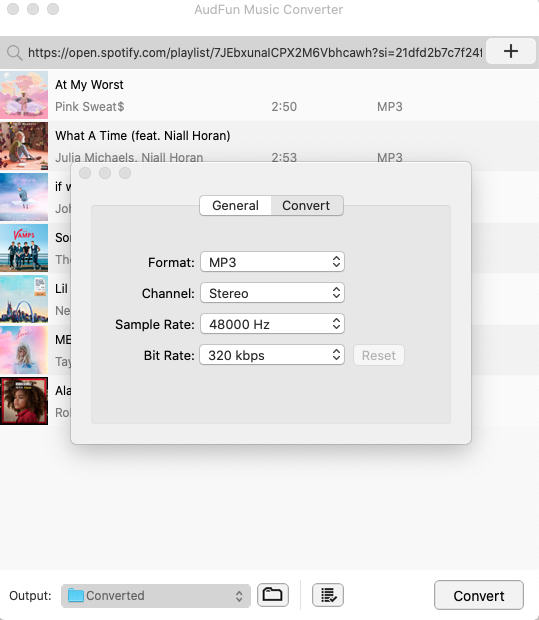
Click the three-line menu icon and then choose the Preferences > Convert options. In the opening setting window, you can not only customize the output format but also the output bit rate, sample rate, and more. To connect Spotify to GarageBand, you can select the MP3 format.
Step 3 Download and convert Spotify songs
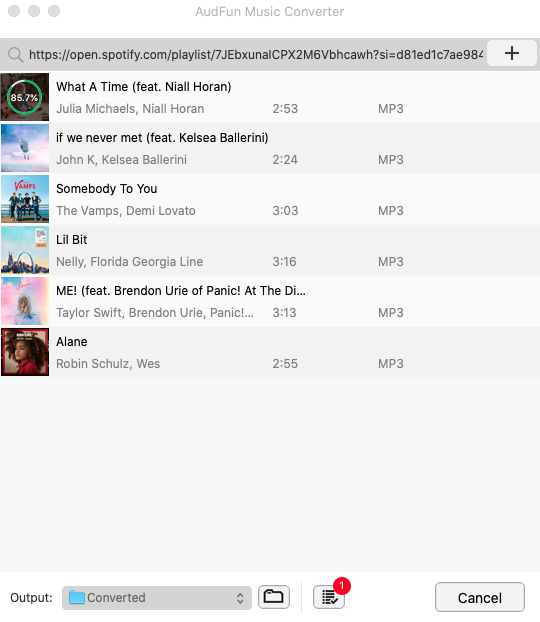
To start the download process, please hit on the big ‘Convert‘ button at the bottom-right corner. It will download your added songs to the audio format you have previously set. When you’re done, click the File icon to navigate the downloaded Spotify music.
Step 4 Import converted songs to GarageBand on iPhone/Mac
By the above steps, your Spotify songs are saved in common audio files that can be recognized by GarageBand directly. Let’s look at how to import songs from Spotify to GarageBand on iPhone and Mac so that you can use them without any limits.
on iPhone:
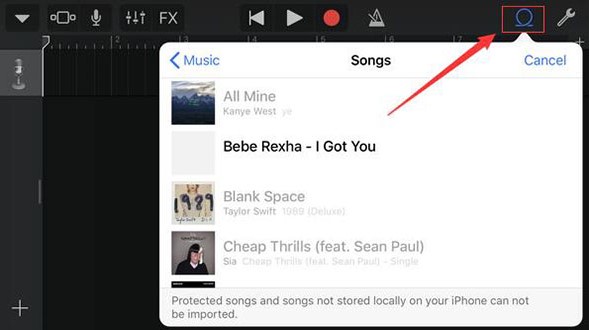
1. Transfer converted Spotify music to iTunes by clicking the Add a File button. And then, you can launch iTunes with the same Apple ID on your iPhone.
2. Launch GarageBand for iOS on your iPhone and check again whether the iCloud Music Library option is enabled.
3. Select the Track View > Loop Browser > Music options, and it automatically detects Spotify songs in the iTunes library. You can start to add the downloaded songs to GarageBand on your iPhone.
on Mac:
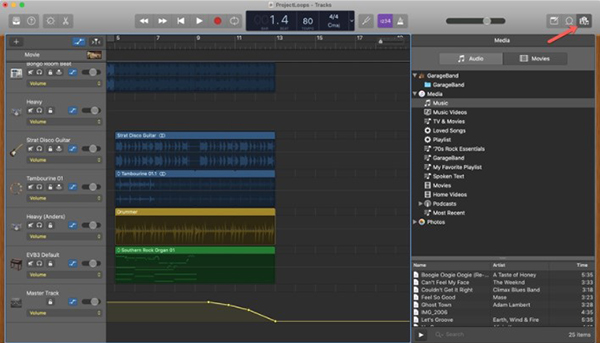
1. Please open GarageBand for Mac on a macOS computer and open the Media Browser to choose downloaded music from your iTunes library.
2. And then, you can put a song from Spotify into GarageBand and add them to the timeline in the program.
3. Now, you can edit Spotify music as you like, such as adding audio effects or creating a ringtone for your smartphone.
Part 3. Extra Tips
How to Make Spotify Song Ringtone through Garageband
You are able to set Spotify music as a ringtone for your iPhone. And you can use GarageBand to achieve this. Let’s see how to do it:
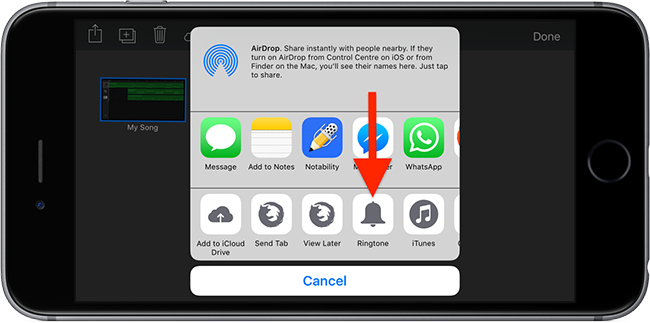
Step 1. After you get downloaded Spotify songs on GarageBand for iOS, you can find them in the My Song browser.
Step 2. Click the up arrow > Ringtone option to rename Spotify music ringtones. And you can click the Export section to assign ringtones as required.
Step 3. Hit on the Use sound as > Standard Ringtone button, you can set Spotify songs to your iPhone ringtone.
See also: How to Make Spotify Music Your Ringtone on iPhone
How to Upload GarageBand to Spotify
Plus, you can upload music from GarageBand to Spotify. Then you can enjoy your music in Spotify’s library. Next are the steps:
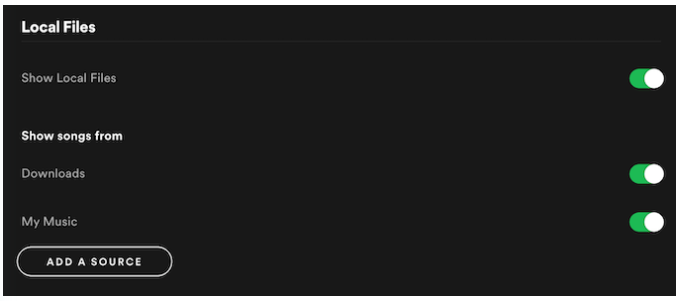
Step 1. Export your GarageBand project as your local files.
Step 2. Open Spotify and click the profile icon to select the “Settings” option.
Step 3. Click “Local Files” and then choose the “Show Local Files” option.
Step 4. Then click “Add a source” to select the folder that contains your GarageBand project.
Step 5. Now you have uploaded your files to Spotify.
Step 6. You can then restart the Spotify app. And you can listen to your uploaded music in “Your Library” at the top left.
See also: How to Add Local Files to Spotify
Part 4. The Bottom Line
Since you cannot directly use Spotify music on GarageBand, you can use AudFun Music Converter to make it possible. By using AudFun to convert Spotify music to unprotected files, you can easily add them to GarageBand on iPhone and Mac for editing and use. AudFun is an easy-to-use music converter and downloader, specially designed to download and convert Spotify songs to MP3 for playing on any device. It can work at 5x faster speed with lossless quality kept, why not give it a try?
