More meets the eye with this Swiss Army knife of nightstands. Long gone the days when alarm clocks were just meant to tell you the time. They have gone through a tremendous transformation, morphing into a singing and dancing smart device. And there is much more that you can get with Lenovo Smart Clock. From encompassing a Bluetooth speaker with a touchscreen to full power or Google Assistant and even informing you of weather updates, getting Spotify on Lenovo Smart Clock, and much more.
However, you may have set Spotify as your alarm tone but you realize a sudden drift in its performance. Getting a beeping tone with an error or a failure to switch to a local device message indicates that you need a quick fix to aid its normal operation. Let’s first see the possible causes and amicable solutions to getting Lenovo Smart Clock back to its feet.
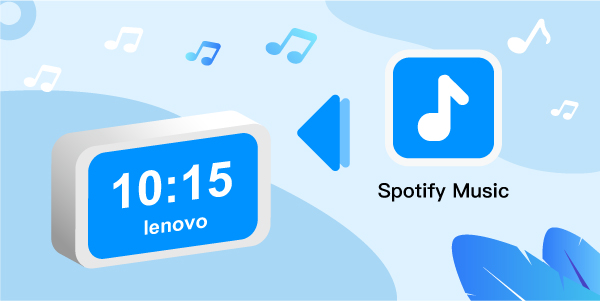
- Part 1. Lenovo Smart Clock Spotify Not Working
- Part 2. Use Spotify on Lenovo Smart Clock without Premium
- Part 3. Conclusion
Part 1. Lenovo Smart Clock Spotify Not Working: Reasons and Solutions
How do I connect Lenovo Smart Clock to Spotify if it’s not working? A message such as “Failed to switch to local device” is an indication of a problem with your Smart Clock. Why did this happen? Below are the reasons that you can check out.
- An unstable internet connection may cause both the Smart Clock and Spotify app to disconnect.
- Obsolete versions of the Spotify app and Smart Clock.
- Browser issues.
- Ad blockers and privacy extensions may break streaming services
Thus, you’ll need to fix such errors before you get Spotify on Lenovo Smart Clock.
Solution 1. Check Internet Connection
Ensure that your internet connection doesn’t have any hitches and that the signal is well received.
Solution 2. Update Spotify App
Your Spotify app will perform better if it’s the latest version. Search for the latest version and update it for better performance.
Solution 3. Update Your Browser
At times, it is the browser version that is causing Spotify not to stream as desired. Check if there are newer versions of your browser from the “About” section and then view “Build info”. Update it, if there is.
Solution 4. Check Extensions
Sometimes, extensions cause havoc when loading apps. Try loading the app in incognito mode and if it works, then something that you have installed is causing the Smart Clock not to work. Find it and uninstall the extension that’s causing the issue.
Part 2. How to Use Spotify on Lenovo Smart Clock without Premium
Technological advances also let you get Lenovo Smart Clock Spotify without further restrictions. You can convert Spotify music to playable formats for playback in simple steps. AudFun Spotify Music Converter works earnestly to remove the copyright restrictions from Spotify music and make them accessible on any device. It supports a tone of output formats for Spotify to MP3, WAV, FLAC, among others.
The conversion speed is adequately efficient, managing batch file conversion within a short time. It runs at an average X5 speed rate, way above its peers. Likewise, you get what you play from the Spotify app. AudFun will retain 100% lossless quality of the Spotify original files. You won’t lose ID3 tags and metadata information such as genre, album, artist, etc.

AudFun Spotify Music Converter for Lenovo Smart Clock
- Converts Spotify playlist to playable formats like FLAC, MP3, etc.
- 100% lossless audio quality of the original Spotify music
- Listen to Spotify audiobooks, radios, and podcasts offline
- Efficient speed of up to X5 rate which supports batch conversion
A Step-by-step Guide to Use Spotify on Lenovo Smart Clock without Premium
Since AudFun Spotify Music Converter removes the restriction from Spotify files, it will aid you in getting Lenovo Smart Clock compatible with Spotify without the Premium version.
Step 1 Download and register AudFun
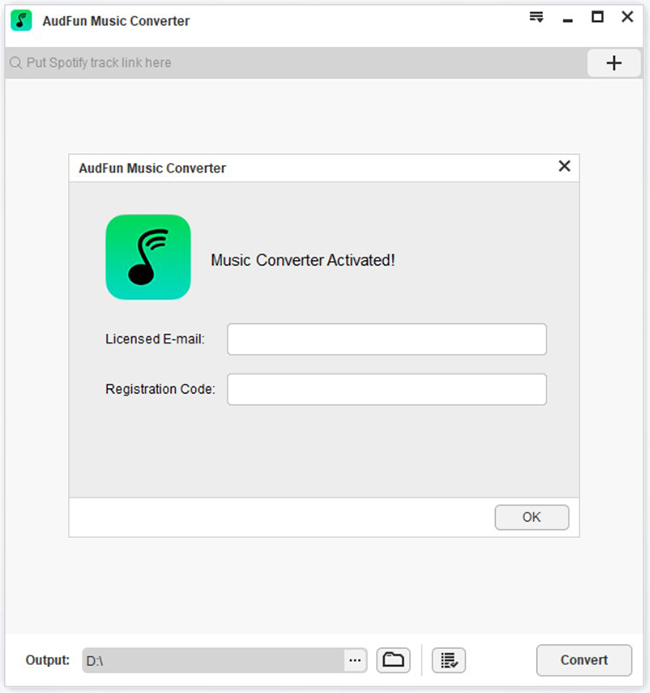
First, head to the AudFun Spotify Music Converter official website. And then click on the “Download” button. Then install AudFun on your computer. Remember that the Spotify app should also be already installed on your device. Please note that the free version of AudFun limits you from downloading the first 1-minute of your tracks. It’s better for you to purchase and activate the full version to rip this restriction. To do so, just buy AudFun. Then go to the top-right “Menu” bar and hit the “Register” option to type your licensed email address and code.
Step 2 Add desired Spotify playlists to AudFun

Find the Spotify songs that you wish to use on Lenovo Smart Clock and start adding them to AudFun Converter interface. Just tap on the desired Spotify playlist, click the “Share” tab, and hit the “Copy Spotify Link” option to copy Spotify URI or URL. Next, paste the link to the Converter interface and hit on the “+” button to load them. You can as well drag and drop the Spotify music to the Converter for conversion.
Step 3 Customize output audio parameters for Spotify on Lenovo Smart Clock

To customize settings, click on the “Menu” tab and go to the “Preferences” section. Then click on the “Convert” tab to open the settings window. Here, you can now change the output format for Spotify to MP3, FLAC, AAC, among other options. You can as well set the parameters such as sample rate, channel, bit rate, etc.
Step 4 Download and convert Spotify music for Lenovo Smart Clock

Confirm your settings by clicking the “OK” button. Then tap on the “Convert” button to enable AudFun app to begin the download and convert Spotify music to computer to the set parameters. After that, locate the converted Spotify music from the “Converted” folder in your computer storage section.
How to Freely Play Spotify on Lenovo Smart Clock without Premium
Are you still pondering on the question of, “can you run Spotify on Lenovo Smart Clock”? If you have followed the above steps, then you are free at last. You can make a Lenovo Smart Clock Spotify alarm without Premium with these steps!
Step 1. Sync the “Converted” Spotify playlist to your phone.
Step 2. Next, engage the “Google Assistant” by saying “Hey Google, connect Bluetooth please”.
Step 3. Google would have connected Bluetooth to your phone. Now search through for the “Lenovo Smart Clock” in your phone’s apps list and connect with it.
Step 4. Lastly, choose the sound output device as “Lenovo Smart Clock”. Then, identify the Spotify song you want to play on your phone and hit the “Play” button. The music playing on your phone is now directed to the Lenovo Smart Clock.
Part 3. Conclusion
You just made Lenovo Smart Clock compatible with Spotify with AudFun Spotify Music Converter. This also fixed any issues of Lenovo Smart Clock Spotify not working for you. You can now dance to your favorite tunes offline, set the alarm clock, and do much more in simple steps.
