Spotify is a popular music streaming platform with millions of songs across genres. One can listen to the songs on their computers, smartphones, and even on cars, provided they use Android Auto. Android Auto is an app that allows a car user to connect their device, such as their mobile phone, to their vehicle’s system. However, of late, a lot of Android Auto users have been complaining about Spotify not working on Android Auto.
If the Android Auto Spotify not working issue happens to you, this guide will help you figure out how to overcome this challenge. Why is Spotify not working on Android Auto? There can be many reasons. But the good news is there are resolutions to deal with this to enable Android Auto to play Spotify songs again. So, without further ado, let’s get started and find out what can be done.
- Solution 1. Restart Your Android Phone
- Solution 2. Clear Spotify Cache
- Solution 3. Update Spotify and Android Auto
- Solution 4. Reinstall Spotify
- Solution 5. Use an Old Spotify App
- Solution 6. Force Stop the Spotify App
- Solution 7. Set Spotify as Default Music Service
- Solution 8. Update Android System
- Solution 9. Disable Battery Optimization for Spotify
- Solution 10. Play Spotify in Car without Android Auto
Solution 1. Restart Your Android Phone
When Spotify doesn’t work on Android Auto, the first and the most essential thing to do is restart your Android phone. Before trying any other troubleshooting method, ensure to restart your phone once. When a device gets restarted, a lot of bugs get eliminated. The reason behind the Android Auto app malfunction can sometimes be related to minor problems or bugs, which can be taken care of when you restart your device. So, try doing that and then connect Android Auto and see whether the Spotify on Android Auto now working problem still persists. If it does, move to the next method.
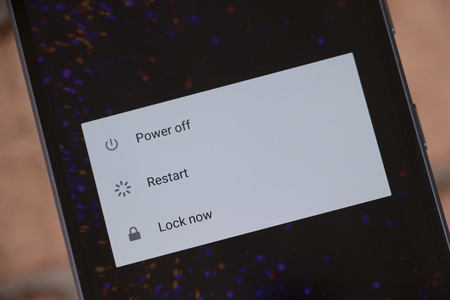
Solution 2. Clear Spotify Cache
Just like restarting your device can fix bugs, clearing Spotify caches can similarly remove unwanted or corrupt files that might be causing the issue. When an app is loaded with caches, it can affect a device’s performance and even cause malfunction. You shouldn’t wait for something to happen to clear caches. You should make it a habit to clear cache from time to time.
Here’s what you need to do:
Step 1: Open your Android phone and click on the “Settings” option.
Step 2: Now, click on the “Applications” option.
Step 3: Once there, search for the Spotify app.
Step 4: Now, select Storage usage.
Step 5: You will see the clear cache option. When you see that, click on it to clear Spotify cache.
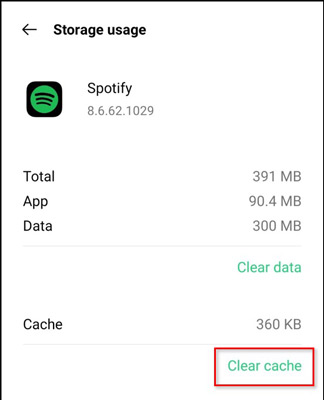
Solution 3. Update Spotify and Android Auto
Apps get updated from time to time, and it is crucial to keep them updated. If you are using an older version of the Android Auto and Spotify apps, the apps may crash and make them difficult to use. So, if Spotify does not work on Android Auto, it is better to check whether both apps are updated or not. After you update the apps, the problem should be resolved. Follow the steps to download the latest versions of Spotify and Android Auto.
Step 1: Launch the Play Store.
Step 2: Enter Spotify/Android Auto on the search bar.
Step 3: Check if there is an update available for both.
Step 4: If you see the “Update” option, click on it to get the latest version.
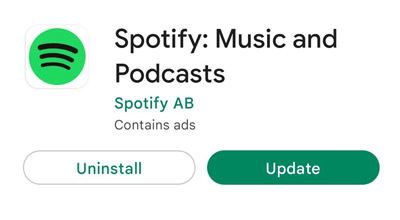
Solution 4. Reinstall Spotify
Another solution to try when Spotify is not working with Android Auto is to reinstall Spotify. Sometimes, even if you are using the updated version of the app, the app may crash. So, when this happens, the Spotify app will face some difficulties running correctly. To reinstall the Spotify app, here are the steps you need to take care of:
Step 1: Open “Settings” and click on the “Apps” option.
Step 2: Tap on the “App Manager” option and click on Spotify once you find the app on the apps list.
Step 3: Once opened, click on the “Uninstall” option.
Step 4: Click on “OK” to uninstall.
Step 5: Once done, go to the Play Store and search for Spotify.
Step 6: Click on Spotify and tap the Install option.
Spotify will be downloaded and reinstalled, and now you can check if the Spotify Android Auto function well.
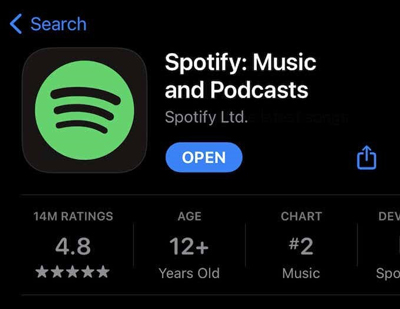
Solution 5. Use an Old Spotify App
Another way to fix the Android Auto media Spotify not working issue after updating and reinstalling the Spotify app is to go back to the older version of Spotify that allows you to play it via Android Auto seamlessly. In this case, you can uninstall the current version, search for the previous version on the Internet, and download the older version from a third-party site.
Solution 6. Force Stop the Spotify App
Even after trying the five solutions, if Android Auto still faces difficulty playing Spotify songs, try Force-stopping the Spotify app. This is an easy solution to try.
Step 1: Open your Android phone and click on the “Settings” option.
Step 2: Find the “Apps” option and press on it.
Step 3: Look for Spotify, and when you find it click it.
Step 4: You will see the Force Stop option. Click the Force Stop tab and start Spotify again.
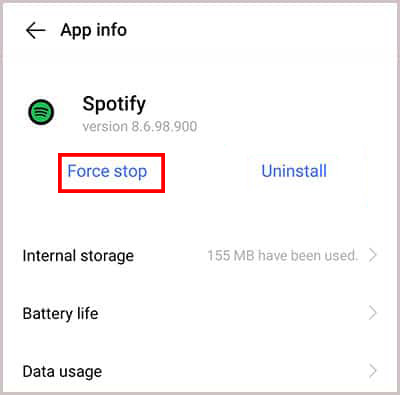
Solution 7. Set Spotify as Default Music Service
If you regularly play Spotify songs via the Android Auto app, the better thing to do is set Spotify as the default music service. When not done, the Android Auto app may not let Spotify songs play correctly. To set Spotify as the default music service, you can see how to do step by step.
Step 1: Launch your device and open the Google Chrome browser.
Step 2: Select the “Settings” option from the dropdown at the top-right corner.
Step 3: Now, click on the Google Assistant option.
Step 4: You need to look for the Services tab. Once done, click on the Music option.
Step 5: You will see Spotify. Now, set it as the default music service, and you are done.
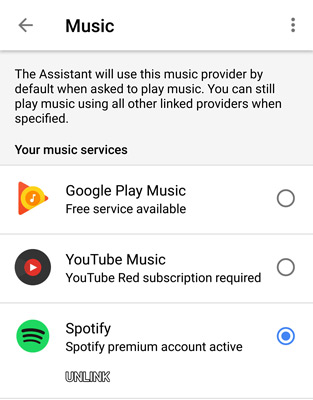
Solution 8. Update Android System
Like the apps, your Android system, meaning the OS needs to stay updated all the time. Android OS update can eliminate bugs, which might be causing the Android Auto media Spotify not working issue. So, first, check if the Android OS is updated or not; if not, follow the following steps and update your Android system. Also, never skip the notifications of Android system updates.
Step 1: Launch your phone and click on the “Settings” option.
Step 2: Look for the Software Update option. Once found, click it.
Step 3: You will see the “Update” option if an update is available.
Step 4: Click on the “Update” option and wait for the process to get completed.
Step 5: Your device will restart automatically. Now, try to launch the Android app and play Spotify songs.
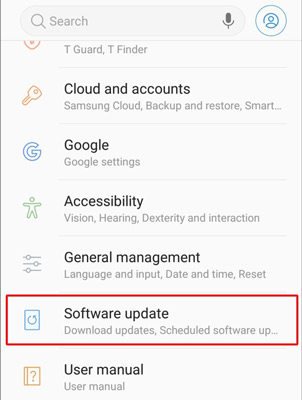
Solution 9. Disable Battery Optimization for Spotify
If you have enabled the Battery Saver mode, it may conflict with Android Auto and cause some issues. If you have enabled the Battery Optimizer, try disabling it and then see whether you are facing the same challenge or not.
Step 1: Launch your device and click on the “Settings” option.
Step 2: Now, tap on the “Battery” option.
Step 3: You will see the “Advanced Settings” option. Click it.
Step 4: Click on Optimize Battery Use and search for Spotify.
Step 5: Now, disable the battery optimizer, and it’s done.
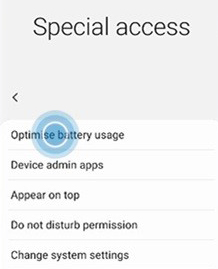
Solution 10. Play Spotify in Car without Android Auto
Even after trying all the solutions, and you still fail to solve the Spotify not working with Android Auto problem, the final solution is to play Spotify songs without Android Auto. You need to download Spotify songs and play them directly. This way, you can stream Spotify songs on your car without using Android Auto.
The best tool for downloading Spotify music offline is AudFun Spotify Music Converter. It is a professional tool that lets you convert Spotify songs to multiple audio formats like FLAC, MP3, and AAC at 5X speed. Also, the downloaded Spotify songs retain their sound quality and ID3 tags. Once those selected Spotify tracks are converted, you are free to enjoy them in the car and free from worrying about Spotify not working on Android Auto.

Key Features of AudFun Spotify Music Converter
- Enable to play Spotify in car without Android Auto
- Download Spotify to multiple formats supported by the car
- Convert Spotify music at 5X speed for Spotify Premium and Free users
- Listen to Spotify songs offline with their original sound quality
How to Download and Play Spotify Offline without Android Auto
Step 1 Upload Spotify songs to AudFun Spotify Music Converter

Download and install AudFun Spotify Music Converter on your own computer. Launch it and it will trigger the Spotify app. Find the Spotify playlist you want to listen to offline. Click on the Share option to copy the link to playlist, and paste the link to AudFun Spotify Music Converter. Click on the “+” sign to let the converter recognize and load the Spotify playlist.
Step 2 Customize Spotify audio for playing in the car

Once the songs from Spotify are added, click on the “Preferences” option under the menu of the AudFun app, and customize audio parameters, such as audio format, channel, sample rate, and bit rate. You should choose one audio format that is compatible with your car.
Step 3 Convert and play Spotify offline without Android Auto

Lastly, press the “Convert” button, and the conversion process will start. Once done, go to the local folder that you choose to save the downloaded Spotify music files, and you now are able to transfer Spotify music to USB and plug it in the car for streaming offline.
Conclusion
We hope you have understood what to do when facing the Spotify not working on Android Auto issue. We have shared ten solutions that you can attempt to solve the problem by yourself, and out of them all, the one that truly stands out is using AudFun Spotify Music Converter. It can deal with the Spotify Android Auto issue at the root and make it will not happen again. The AudFun tool downloads Spotify as local files so that you can directly use them on the car for playing without Android Auto. Go on and download AudFun Spotify Music Converter today.
