“It’s almost three months since I started using Garmin Vivoactive 3. I use it during my daily jogging routine. Before, Garmin Vivoactive 3 Spotify was working, but until recently, I have been unable to connect and play Spotify on Vivoactive 3. Vivoactive 3 Spotify feature was the reason why I purchased it, but now it is not working for offline usage anymore. Is there any fix to make it work again? Please help!” – User on the Internet.
Most people ask if Garmin Vivoactive 3 works with Spotify. Well, the answer to this question, along with how to get Spotify on Garmin Vivoactive 3 music, is in this article. The step-by-step guide shows you how you can fix Garmin Vivoactive 3 music Spotify not working. Also, we will show you a permanent fix to this by using an external tool.
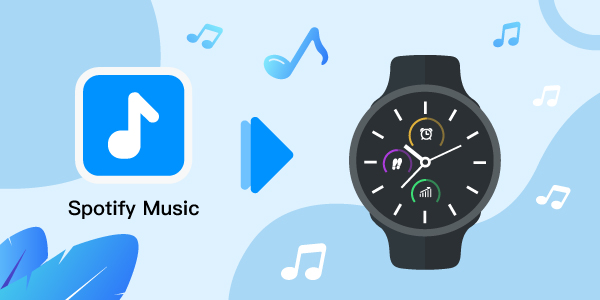
- Part 1. Does Garmin Vivoactive 3 Work with Spotify?
- Part 2. Fix Garmin Vivoactive 3 Music Spotify Not Working
- Part 3. Connect Garmin Vivoactive 3 Spotify
- Part 4. Conclusion
Part 1. Does Garmin Vivoactive 3 Work with Spotify?
A simple answer to this question is yes. You can easily learn how to connect Spotify to Garmin Vivoactive 3 music. Once connected, you can play Spotify music through it and listen to the music directly to your wireless headphones/earbuds.
But, there is one limitation. You cannot listen to Spotify music offline using Garmin Vivoactive 3. Also, sometimes the application of Spotify does not work properly with Garmin Vivoactive 3. But, there is nothing to worry about, as our step-by-step guide will help you resolve all the issues.
Part 2. How to Fix Garmin Vivoactive 3 Music Spotify Not Working – Official Way
Spotify music sometimes does not work on Garmin Vivoactive 3. However, there is a simple and official way to fix this issue. Follow the below steps to fix Garmin Vivoactive 3 music Spotify not working officially.
Step 1. Open the Spotify application from your mobile phone.
Step 2. Go to the Settings option and select Storage in your Spotify application.
Step 3. You need to select the Cache option from Storage.
Step 4. You have to empty the cache from memory by deleting the Cache memory.
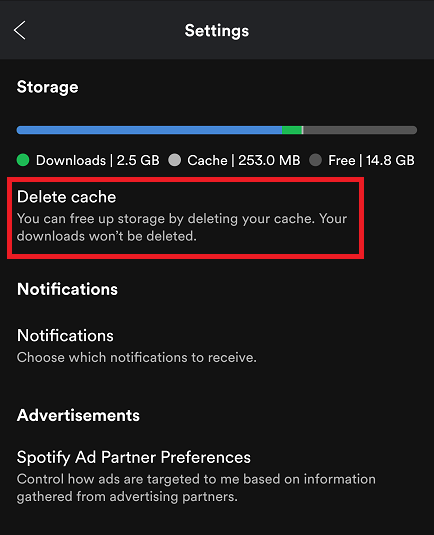
Once deleted, you have to log in to your Spotify application again. Connect your account again, and then check if Garmin Vivoactive 3 music Spotify starts to work again or not.
Part 3. How to Connect Garmin Vivoactive 3 Spotify – Best Way
The above solution does not guarantee a hundred percent success. So, if the above solution does not work, you can use this, which 100% solves your problem. For this method, you need a tool that will help you convert and download Spotify music.
Tool to Get Vivoactive 3 Spotify to Work
AudFun Spotify Music Converter is a tool that can help you download and play Spotify music on Garmin watches. It allows you to remove protected Spotify songs by converting them into reliable and supported audio formats such as MP3, FLAC, etc.

AudFun Spotify Music Converter for Garmin Vivoactive 3
- Play music on Garmin Vivoactive 3 without a Spotify account or app
- Download Spotify music in MP3, FLAC, WAV, AAC, and other Garmin-supported formats
- All of the music you download is completely original, including audio ID3 tags and lossless output
- Enable 5X lightning-fast audio conversion speed, making it extremely efficient
How to Convert Spotify Music for Garmin Vivoactive 3
AudFun Music Converter is a great tool, and anyone with almost no computer expertise can use it. Just in three simple steps, you can convert Spotify music for Garmin Vivoactive 3. Let’s see below the steps to use AudFun software to convert and download Spotify songs to MP3 for Garmin watches.
Step 1 Insert the Spotify music into AudFun software

Install and then open AudFun Spotify Music Converter. Find songs in the pop-up Spotify app. Once you’ve found the Spotify song link, you’ll need to copy it. Then go to the AudFun Spotify Music Converter’s main page and put the link into the search box. Once the song has been pasted, click the + icon, and the song will be imported into the AudFun application.
Step 2 Customize the output parameters of Spotify song for Garmin Vivoactive 3

Select the Convert option from the Preferences option under the menu icon. Then you can select an output format, such as MP3, or else for Spotify music. You can also alter the bit rate and sample rate as you want.
Step 3 Start to download Spotify music for Garmin Vivoactive 3

To save your changes, click OK after you’ve completed the audio parameters settings. Now, click the Convert button to convert your Spotify song and remove Spotify DRM. Then AudFun will download Spotify songs and save them to your computer. And the downloaded Spotify music can be played anywhere anytime without needing any Spotify application or subscription.
How to Get Spotify on Garmin Vivoactive 3 Music
AudFun software helped you to remove protection from Spotify music and download Spotify music as local files. Then you can use Spotify music on Garmin Vivoactive 3 watch. Follow the below steps on how to get Spotify on Garmin Vivoactive 3 music.
Step 1. Launch the Garmin Vivoactive 3 application from your smartphone.
Step 2. Tap the Device option.
Step 3. From the Device option, click on the Watch icon and select Music.
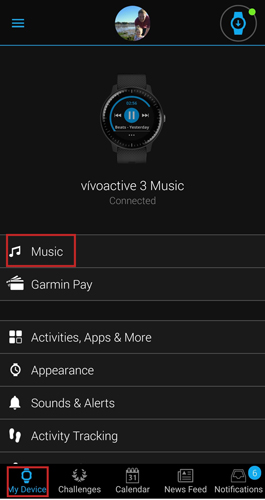
Step 4. Click on the Manage music option.
Step 5. Click on Add Songs option.
Step 6. From the prompt, select the Device option as the location from where you want to add music.
Step 7. Now select songs that you downloaded from Spotify and tick mark them, and then press the OK button.
After that step, the Spotify music will be added to your Garmin Watch. Then you can get Garmin Vivoactive 3 Spotify to work offline.
Part 4. Conclusion
Garmin Vivoactive 3 watch is an incredibly popular smartwatch device. It helps you keep track of your sleep, your daily walk/run steps, and many other things. You can also add Spotify to Vivoactive 3.
Users of Garmin Vivoactive 3 have faced problems while playing Spotify through it. The one way of resolving this problem is by clearing the Spotify application cache from memory. You need to sign in again after the cache is cleared.
The solution of clearing cache may work, but it is not a permanent solution to the problem. The best and most recommended way is to convert and download Spotify music using AudFun Music Converter. Once downloaded, you can follow the easy guide above, which shows you how to add Spotify music to Garmin Vivoactive 3 watch and play Spotify music anytime. You can even use Spotify on multiple devices without the Spotify application or premium account to play music.
