Spotify doesn’t need the validation of anyone courtesy of the flawless and breathtaking services it offers. However, like facing issues while using Spotify on Android devices or desktops, struggling with the “Spotify not working on iPhone” problem is also pretty common and annoying. Wondering why this error happens?
Several reasons could become the main factor behind the Spotify app not working issue. Still, the admirable thing about this situation is that this post will get you to tackle this issue with effective tricks. Let’s get started and learn more about them.
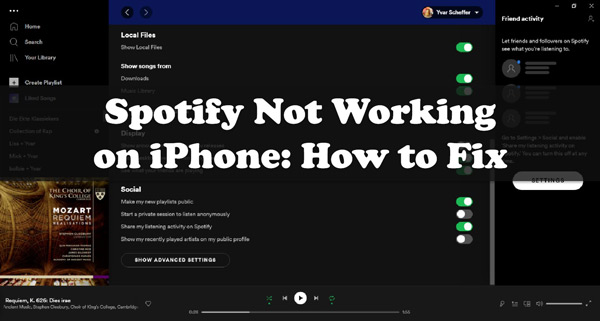
Part 1. Why Is Spotify Not Working on iPhone?
If you’re dealing with the issue of Spotify not functioning on iPhone, there could be the following reasons behind this issue.
1. The internet you’re using is unstable.
2. A software bug on your iOS device might cause the issue you’re currently having.
3. An irrelevant Spotify cache could become the main culprit behind the issue.
4. An outdated Spotify app won’t work appropriately.
5. Despite the latest iOS version becoming available, you didn’t install it.
Part 2. How to Fix Spotify Not Working on iPhone?
According to the reasons that may cause the Spotify issue, read the remarkable methods below to eliminate the Spotify on iPhone not working issue.
Method 1. Clear the Spotify Cache
Clearing the cache of the Spotify app from the iOS device is the most straightforward and efficient way to make Spotify work appropriately again. Here’s how to remove the Spotify app cache.
Step 1. After launching the Spotify app on your iPhone, click the Gear icon to open Settings. Next, click on the “Storage” option.
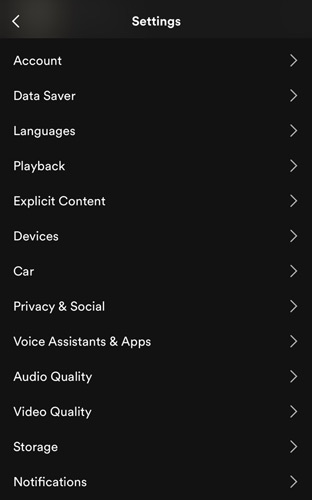
Step 2. After scrolling down to the bottom, hit the “Clear Cache” option. Tap on the “Clear Cache” button again to confirm the action.
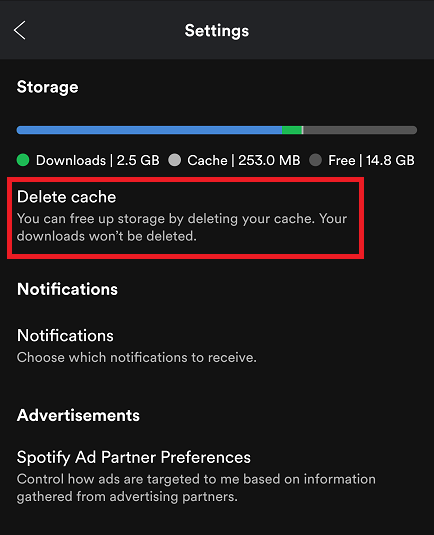
Method 2. Update Spotify App
If clearing the Spotify cache doesn’t help you fix the Spotify issue, updating the Spotify app will be a good idea to tackle the situation. Follow the guide below to learn how to update Spotify on your iPhone.
Step 1. Launch the App Store application and find the Spotify app after typing it into the search bar.
Step 2. Spotify will be shown on the list. If the app needs to be updated, click on the “Update” button next to the app to begin updating it.
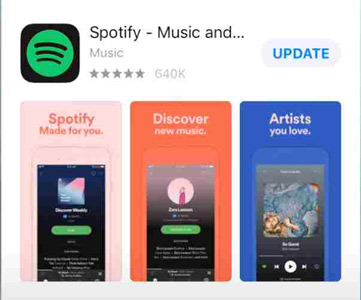
Method 3. Close and Relaunch Spotify
Quitting the Spotify app and then relaunching it might be enough to fix the Spotify app not working. Here’s how to do it.
Step 1. Bring up your app switcher by double-pressing the iPhone home button.
Step 2. Swipe the Spotify app from up after finding it to quit it.
Step 3. After quitting the Spotify app, you must relaunch it to see how it pans out.
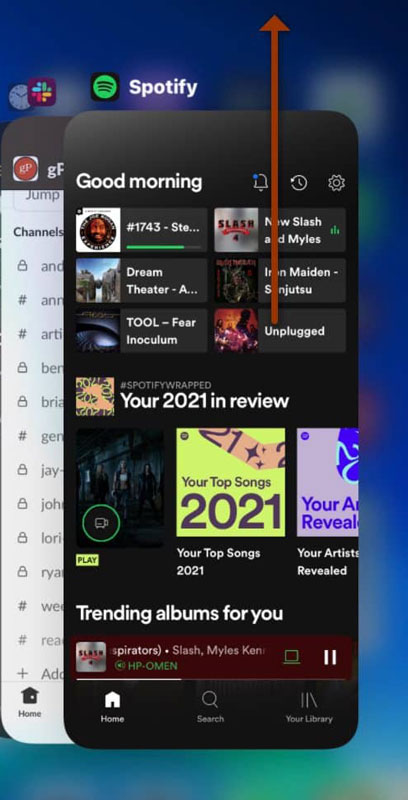
Method 4. Enable Background App Refresh
Upon connecting to the Internet, the Background Refresh App Refresh allows Spotify to get updated. However, if you disable this app, Spotify might not function properly. Thus, when you’re struggling with the problem of Spotify not functioning properly, try to enable the Background App Refresh for Spotify.
Step 1. Launch the Settings app on the iPhone, and find Spotify from Apps.
Step 2. Tap the Spotify app and toggle the Background App Refresh button to see whether the problem is resolved.
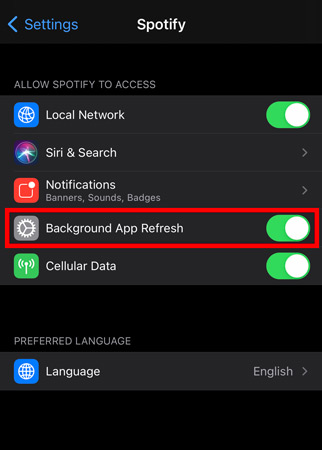
Method 5. Disable Low Power Mode
The motive of the low-power model is to restrict everything happening in the background of an iOS device. Thus, enabling the Low Power Mode might cause your struggle.
Here’s how to disable the Low Power Mode on iPhone to make things work better.
Step 1. Go to the Settings app on your iPhone and click on the “Battery” option.
Step 2. Navigate to the Low Power Mode and disable it afterward.
After disabling the Lower Power Mode, you’ll need to check whether doing so will help you to fix the Spotify not working issue. This method is likely to get your issue solved.
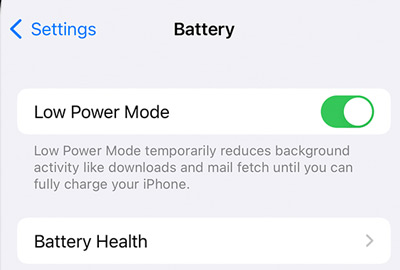
Part 3. How to Download Spotify Music to MP3 without Premium
Despite acting upon all these methods, if the “Spotify not working on iPhone” issue persists, you can download Spotify songs for offline listening. The downloaded music will not restrict you from playing it on other devices. The arrival of the AudFun Spotify Music Converter has allowed you to get your favorite Spotify music downloaded in original quality.
With supporting multiple audio formats, AudFun Spotify Music Converter ensures you can download Spotify songs as local files with brilliant sound quality. It empowers users to convert playlists from Spotify to MP3, WAV, FLAC, and many more with a 5X lightning speed. On top of that, the AudFun converter offers the most straightforward user interface. It doesn’t shy away from retaining all the metadata information and ID3 tags, making your music-downloading experience top-notch and memorable.

Why Choose AudFun Spotify Music Converter?
- Convert Spotify songs to WAV, MP3, and other audio formats.
- Retains the 100% audio quality and ID3 tags of Spotify
- Download all kinds of content from Spotify with 5X speed
- Available on Windows and Mac, 100% safe for your PC
How to Use AudFun Spotify Music Converter
Step 1 Add Spotify songs and playlists

To begin with, you’ll need to download and install the AudFun Spotify Music Converter after visiting the tool’s official website.
Next, launch Spotify and navigate to the Spotify app. Select the Spotify song you’d like to download and then copy the URL of that Spotify song. After copying the Spotify songs, you’ll need to paste those song’s URLs into the main interface of AudFun Spotify Music Converter and hit the “+” icon to add to the conversion list.
Step 2 Change audio formats for Spotify

Tap on the Preferences option from AudFun’s menu and then select the Convert icon. Now, you can choose the audio format to download the Spotify songs into. You can also customize the other audio parameters from herein.
Step 3 Download Spotify songs without Premium

After importing the Spotify songs to the main interface of AudFun Spotify Music Converter and selecting the desired audio format, you’re now ready to get all the Spotify tracks to download. All you need to do here is tap on the Convert button from the bottom corner to convert the songs from Spotify to the preferred audio format.
Part 4. Conclusion
You can look at various methods to fix the “Spotify not working on iPhone” issue, as this post reveals the most reliable and efficient ways to serve your purpose. Upon following the solutions mentioned in this post, you’ll be able to know the Spotify functioning issue.
If you intend to download Spotify music without premium for offline listening, AudFun Spotify Music Converter is there to help you download and save your playlists from Spotify offline so that you can enjoy them without encountering the Spotify problem.
