The Spotify app has in-built features to entertain music lovers to the core. You can use this app compatible with most gadgets for various purposes. The Spotify Group Session is another striking functionality of Spotify that allows users to listen to Spotify songs along with their friends effortlessly. You can connect with your friends while listening to your favorite Spotify soundtrack and join them to convert your music experience beyond boundaries.
In this article, you will learn the steps related to how to do a group session on Spotify desktop and mobile with or without premium. There are options to end the session when you finish your music journey with your friends at that moment. Quick surf the below content to get exciting insights on this group session on the Spotify platform.
- Part 1. Start Spotify Group Session PC/Mobile with Premium
- Part 2. Start Group Session Spotify – for Free or Premium Users
- Part 3. In Conclusion
Part 1. How to Start a Spotify Group Session PC/Mobile – Only Spotify Premium Users
If you are a Spotify Premium user, then you can work with this group session Spotify to enjoy music with your friends. It has a simple process and taps the correct controls to build better connectivity with your friends while listening to your favorite Spotify songs. Learn how to start a group session on Spotify with subscriptions.
Step 1: Launch the Spotify app on your mobile device and open your favorite song. Then, click the play button.
Step 2: Next, hit the icon displayed at the bottom left side of the Now Playing screen.
Step 3: Scroll the screen and press the Start Session button to create a group session on Spotify.
Step 4: Now, tap the Invite Friends option to join your friends in the session so that you can listen to Spotify together. There are two options to add friends to the session. You can either use a QR code for joining else text a URL to connect your friends with the session.
Step 5: If you want to stop the group session, hit the End Session button to stop the session once you had done listening to the Spotify songs along with your friends.
Note: Spotify group session is only on mobile or tablet devices. To join a group session Spotify desktop, some users said they can still enjoy it on their PCs while opening the Spotify app after participating in the group session from their phones.
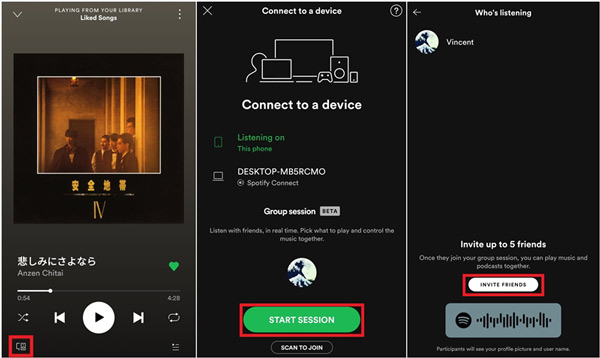
Part 2. How to Stream Spotify Music with Friends without Spotify Group Session – Spotify Free or Premium Users
How to do a group session on Spotify on PC? It’s unfortunate that the group session is for mobile and tablet users with Spotify Premium. It has no official way to start a group session from the computer. To break the limit, you can use AudFun Spotify Music Converter to download Spotify music offline and share it with your friends without a premium subscription or Spotify group session.
During the conversion process, the AudFun app retains the important attributes related to the songs like metadata and ID3 tags for future reference. The quality factors are not affected while downloading the Spotify songs to the local drive using this tool. It has a user-friendly interface and you do not require any special skills to work on this platform.
The AudFun program allows users to convert and download Spotify playlists to MP3, WAV, FLAC, AAC, and more at a rapid speed of 5X. It stores the downloaded Spotify files in a folder that you can customize for quick access. You can share the downloaded soundtracks from Spotify with your friends on any channel or platform without any compatibility issues.

Key Features of AudFun Spotify Music Converter
- Get Spotify songs to common audio formats like MP3, FLAC offline
- Download Spotify songs with a 5X quick conversion
- Share Spotify tracks with anyone without a Spotify group session
- Manage Spotify soundtracks with ID3 tags and quality intact
The elaborate discussion is available below for your reference on how to download Spotify songs and stream them to friends effortlessly using AudFun Spotify Music Converter. Please download and install the correct version of AudFun Spotify Music Converter on your computer in advance.
Step 1 Import Spotify playlists to AudFun program

Open your Spotify app on the desktop, search for Spotify songs or click on your Spotify playlist from My Library, tap the three-dot icon and choose Share to copy the link to your favorite Spotify playlists. Now, paste the link on the top search bar of the AudFun app. Click the Add icon to let the converter recognize the link and add songs to it.
Step 2 Reset Spotify conversion attributes

Select Preference from the AudFun menu to customize the Spotify output settings. Here you can choose MP3, FLAC, AAC, WAV, M4A, and M4B as audio formats. While other parameters of Spotify can be adjusted as you need, including bit rate, sample rate, channel, etc. And finally, tap the first OK button below.
Step 3 Download music from Spotify to share offline

It’s easy to reach out to the final outcome. Simply press the Convert option from the bottom right corner. The conversion of Spotify music will start immediately. Wait for a few minutes until all the imported Spotify songs download to the respective storage space. At last, track the Spotify music files by clicking the Converted icon. You can then share Spotify files with your friends by copying them on an external storage device or via wireless connectivity like Bluetooth.
Part 3. Conclusion
The steps on how to create and join a Spotify group session are easy to follow up. The group session on Spotify can double the joy of your music experience, but to enjoy the pleasure both on mobile and computer, you will need to get Spotify on your computer using the best Spotify playlist downloader. The AudFun Spotify Music Converter makes optimal usage of Spotify playlists. It converts and saves the downloaded Spotify songs offline so that you are able to share them with your friends without any subscription issues and device restrictions.
