There are numerous reasons when Spotify won’t show album art to the users. Some of them are changing the size of your Spotify window can be the cause. Some users have said that they have experienced a similar issue because they reinstalled the application for some reason. Whatever the reasons are, one needs to fix them to enjoy their favorite tracks without any problem.
Many users have complained that they are facing issues with Spotify art, but do you know what’s wrong with Spotify album art not showing? If you are looking for some information about it, you have landed in the right place.
In this article, we will tell you about this issue and how you can resolve this error. Read this article till the end, and we hope that you will find all the answers that are interlinked to Spotify show album art by the end of this article.
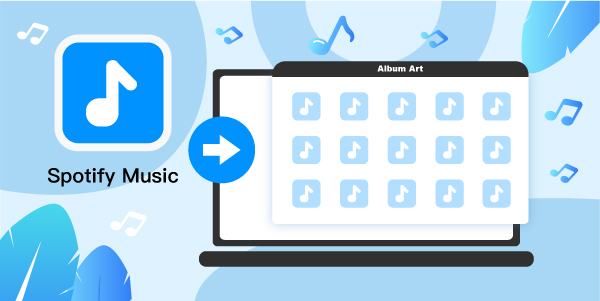
- Part 1. Solutions to Fix Spotify Album Art Not Showing
- Part 2. Spotify Not Showing Album Art – Best Solution
- Extra Tips: How to Change Spotify Album Cover on Windows
- Conclusion
Part 1. Solutions to Fix Spotify Album Art Not Showing
There are a number of ways through which users can resolve the issues related to fixing Spotify album art. Below are some of the primary solutions to fix Spotify that doesn’t show album art errors. Have a look and find out which ones are they.
1. By Restart Your Application
This is the easiest method to fix this issue. In case you are unable to see the Spotify album cover, you can restart the application. Just close your Spotify application wherever it is open, including desktop or smartphone, and start it again.
2. By Change the Size of Your Spotify Window
At times the size of the Spotify window is resized and it gets small enough, it doesn’t display the album art. Here you need to move your mouse over to that corner and drag it to resize the window.
3. Reinstall Spotify
Here you can completely reinstall Spotify. Don’t forget to remove Spotify via proper uninstallation methods. And then, run the setup again. In this way, probably you will be able to show album art Spotify easily.
4. By Clear Your Spotify Cache
You can go to your Spotify application settings and press the option that says “Clear Data” and “Clear Cache”.
Part 2. Spotify Not Showing Album Art – Best Solution
As you are facing issues with Spotify not displaying album art, your best call is AudFun Spotify Music Converter to fix this error. It is made by keeping in mind the needs of its users so they can download unlimited albums, podcasts from Spotify in multiple formats that include FLAC, MP3, WAV, AAC and do a lot more without any hassle.
It is not an issue if the user has access to the Spotify free plan or premium plan. With the help of this music converter that is best for Spotify, you can now listen to all kinds of songs and keep them in your playlist. And you can gain access to it even at offline mode on various devices like Mac, iPod, PC, and much more. You can now easily transfer Spotify music to iTunes and other platforms for playing.

AudFun Spotify Music Converter
- Convert Spotify music to MP3, FLAC, WAV, etc.
- Download Spotify music offline by no mistake
- The speed of conversion of downloading Spotify works at 5X
- Download to fix the Spotify album art not showing issue
How to Get and Play Spotify with Album Art on Other Media Player
Following are the steps that can help you to get to know how album art not showing on Spotify error can be sorted out.
Step 1 Add Spotify songs to AudFun Music Converter

At the start, launch AudFun Spotify Music Converter for your chosen Windows or Mac system. Then you can drag & drop Spotify music that you’d like to convert to MP3 from the application to the AudFun converter’s interface. It will load Spotify songs through an automatic way to the main interface.
Step 2 Set Spotify music output formats as MP3

Now click the top-right menu icon that is on PC or ‘AudFun Spotify Music Converter for Mac’ from the Apple menu bar. Then pick the option that states ‘Preferences’ > ‘Convert’ to arrange output format for Spotify to MP3.
Step 3 Convert music from Spotify album art

In the end, press the ‘Convert’ option that you will see at the bottom-right corner to download and convert Spotify to MP3 without paying anything for it.
How to Change Spotify Album Cover on Mac
Below enlisted steps will help you change the Spotify album cover on Mac, so have a look and find out how it can be done by following this step-by-step guide.
Step 1. At the start, launch iTunes on Mac and drag and drop the song you recently downloaded from Spotify to iTunes Library.
Step 2. Now right-click the album and then press the option that says “Album Info”.
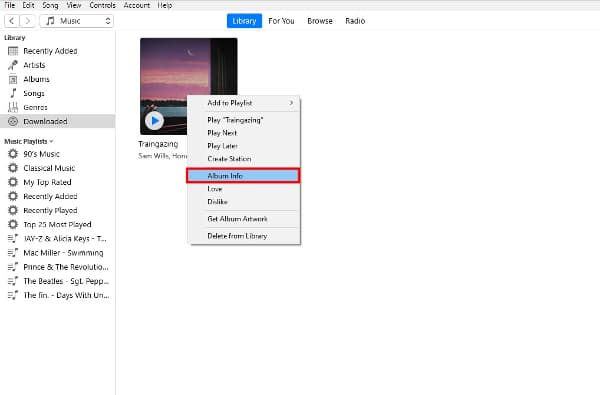
Step 3. In the end, turn to Artwork and tap the option that states “Add Artwork” to change the album cover, then press “OK” to exit.
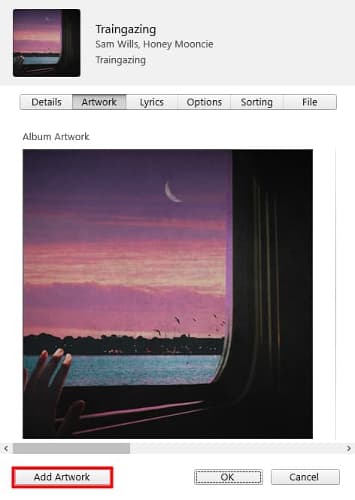
Extra Tips: How to Change Spotify Album Cover on Windows
The below steps will help you know how to change the Spotify album cover on Windows, so check these out.
Step 1. At the start, launch the downloaded Spotify music on Groove Music, right-click the song, and then tap the option of “Show album”.
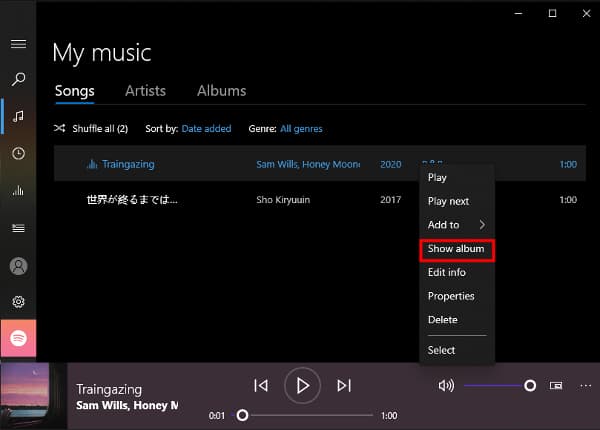
Step 2. Now press the three dots on the middle right of the album and tap the option of “Edit info”.
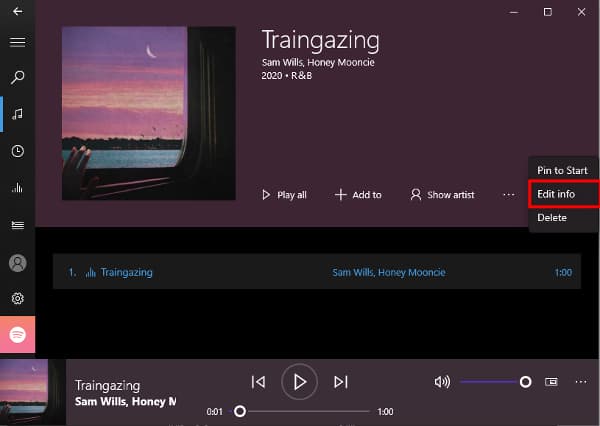
Step 3. In the end, press on the album cover and select a file to change the cover, then tap “Save”.
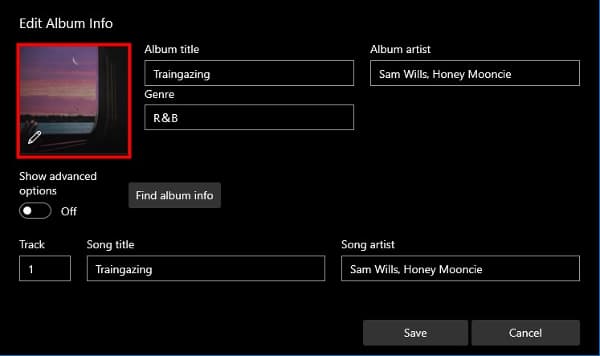
Conclusion
We hope that all users who need to know how to show album art on Spotify will now have sufficient information on the topic and will be able to resolve the error without any trouble. By following the methods mentioned above and the guideline to follow specific steps, you can leave the worries behind that many users complain regarding Spotify how to show album art.
If you like and tried these steps to fix the issue, let us know about your experience, as we would love to have some feedback.
