Spotify doesn’t need any validation from anyone as it has become the major music streaming platform around the globe. People using Spotify have admired the quality of music it brings and how smooth and professional the interface of Spotify is. The Autoplay feature will help users continue to listen to music even a Spotify playlist is finished. However, you can’t prevent yourself from facing particular Spotify issues like “Spotify autoplay not working“. What causes the issue? We’re here to list the solutions to this Spotify problem. Let’s dive right into it!
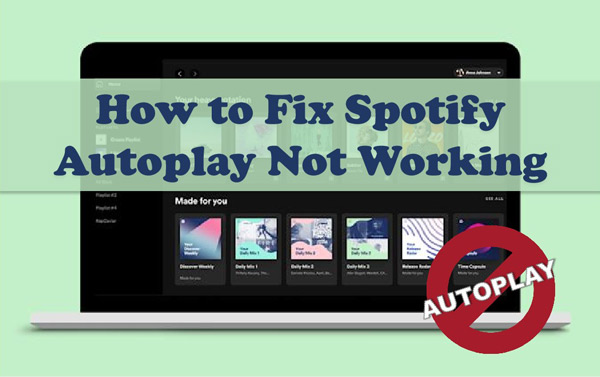
Part 1. How to Fix Spotify Autoplay Not Working
Here’s a list of some of the most reliable ways to tackle the “Spotify autoplay isn’t working” issue.
Solution 1. Enable the Autoplay
If you didn’t enable the Autoplay feature in Spotify, facing problems like Spotify Autoplay not working desktop or mobile will be evident. Thus, you’ll need to enable Autoplay in Spotify to fix your issue.
Step 1: Navigate to Settings on your mobile after logging in with the Spotify app.
Step 2: Navigate to the Playback area and turn on Autoplay.
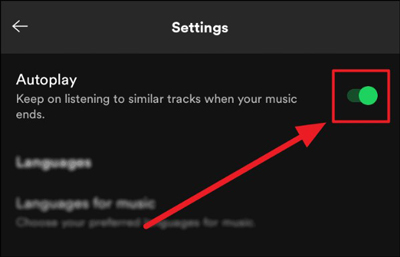
Solution 2. Clear the Cache Files
Irrelevant cache files might also become the main culprit behind the Spotify autoplay not working iPhone or Android issue. Here’s how to clear Spotify cache.
Step 1: Sign up with the Spotify app and navigate to the Settings icon.
Step 2: Navigate to the Storage area and click on Clear Cache. Press the Clear Cache again to confirm the action.
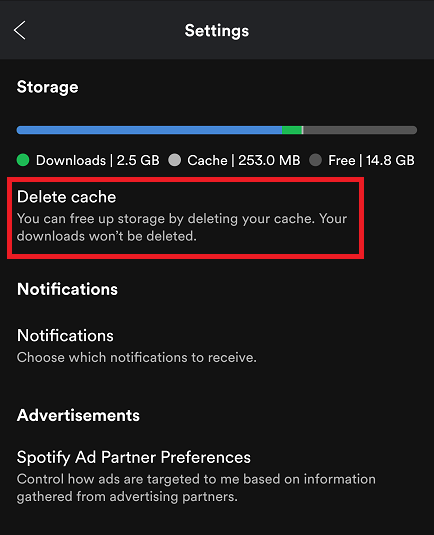
Solution 3. Update the Spotify App
Whether you’re using Spotify on your mobile device or desktop, if the Spotify autoplay not functioning issue occurs, checking for the new updates might help. If you’re using the older Spotify version, you’re entitled to face multiple Spotify problems.
Thus, you can update the Spotify app by visiting the app store on your device and clicking on the Update icon to get the latest version of Spotify.
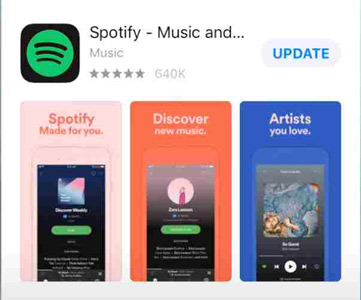
Solution 4. Log Out from the Spotify Account
If nothing works and you’re still unable to take care of the “Spotify autoplay isn’t working” issue on a desktop or mobile device, you’ll need to log out from the Spotify account. After logging out from the Spotify account, you can log in with the Spotify account again to see how it all shapes up.
Step 1: Launch the Spotify app and navigate to Settings. Scroll down and you will see the logout option.
Step 2: Tap on the “Log Out” icon and get your account logged out. Next, you must log in with the Spotify account to see whether your issue has been resolved.
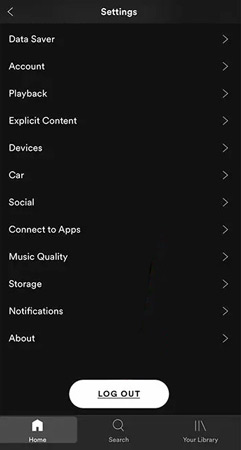
Solution 5. Check the Internet Connection
Weak or unstable internet connection might also become the factor behind struggling with the Spotify autoplay not working Android or iPhone issue.
Thus, when listening to Spotify songs, you must ensure that the internet you’ve connected the Spotify songs to is doing fine.
You must check the wireless settings and adjust your network settings if you’re a desktop user. You can look at your mobile’s cellular data network and ensure it is running appropriately.
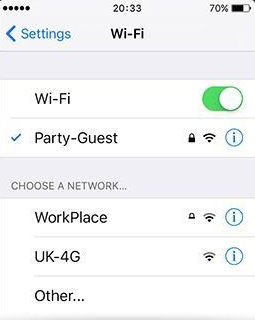
Solution 6. Uninstall the Spotify App
PC users can fix the Spotify autoplay issue by deleting the Spotify app in the first place and then installing it again.
This way, you can fight the software bug your PC might be struggling with, and that could end up causing the issue you’re having.
To uninstall the Spotify app on Windows, head to the Windows Settings, and click on App. Find Spotify in the list, right-click on it, and select the Uninstall icon to begin removing the Spotify app. After uninstalling the Spotify app, you can download it again to see how it goes.
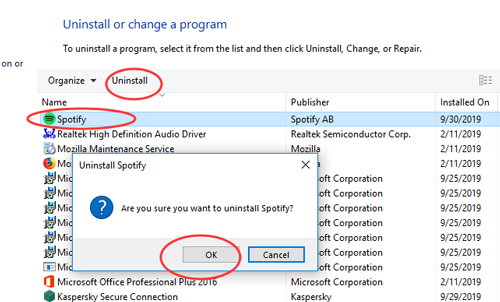
Solution 7. Contact Spotify Support
Despite trying everything, if you’re still dealing with the issue, you’ve left with nothing but to consult Spotify support. You can navigate to the official website of Spotify, and ask “Why is Spotify autoplay not working” to let them know about the chaos you’ve been dealing with. After hearing your concerns, Spotify is most likely to fix your issue.
Part 2. Best Tool to Download Spotify Songs Free
If you’re getting annoyed with the Spotify autoplay problem and cannot play any Spotify music, you might consider converting the Spotify songs to MP3 or another audio format. This way, you can play Spotify music on any music player you’d want. Luckily, you can view the AudFun Spotify Music Converter to download Spotify music in lossless quality.
Despite offering an intuitive user interface, the best thing about the AudFun Spotify Music Converter is that it supports multiple audio formats and helps you to download multiple Spotify songs simultaneously. The audio formats include WAV, MP3, AAC, FLAC, M4A, and M4B. Moreover, this extraordinary Spotify music downloader also tends to maintain the ID3 tags and metadata information. Apart from downloading individual songs, it also lets you easily download Spotify albums and podcasts.

AudFun Spotify Music Converter
- Download Spotify playlists, songs, podcasts, audiobooks, and more
- Convert Spotify to MP3, M4A, WAV, and other audio formats
- Maintain the ID3 tags and lossless quality of Spotify tracks
- Get Spotify music files offline without using Spotify Premium accounts
Guide on Download Music from Spotify without Subscriptions
Step 1 Import tracks from Spotify to AudFun software

Navigate to the official website of AudFun Spotify Music Converter to download it. Launch the software afterward. Next, you must launch Spotify and select the songs you want to download. Simply drag and drop the song or playlist from Spotify to the interface of the AudFun application.
Step 2 Personalize Spotify music output parameters

To modify the Spotify audio settings, tap on the Preferences option and select Convert from the menu. AudFun Spotify Music Converter empowers you to archive music files by artist or album. You can now select the Spotify audio format you’d want to turn the audio file into. Then hit on the “OK” button.
Step 3 Run the process to download Spotify free

At last, press the “Convert” icon to download Spotify music to your computer. The Spotify music will be converted to the format you’ve set in the previous step. After downloading, you can discover the converted files by clicking on the converted icon. All of the Spotify tracks can be added to other music players or devices for offline playback.
Part 3. Conclusion
That’s a wrap of this post, where you learn about the prolific ways to eliminate the Spotify autoplay not working issue. You can try all these methods to see which way helps you eliminate the issue you’re struggling with. Furthermore, downloading Spotify music locally and then playing your favorite songs in whichever you’d want is possible courtesy of the AudFun Spotify Downloader. It allows you to download Spotify songs in lossless quality and avoid most Spotify problems.
